Là một chuyên gia CNTT, tôi thường được hỏi về cách thay đổi hình nền tự động sau khi khởi động lại trong Windows 11/10. Đây là cách thực hiện: 1. Chuyển đến menu Bắt đầu và nhập 'regedit' vào thanh tìm kiếm. 2. Khi Registry Editor mở ra, hãy điều hướng đến khóa sau: HKEY_CURRENT_USERControl PanelDesktop 3. Trong khung bên phải, nhấp đúp vào mục 'Hình nền' và thay đổi giá trị thành đường dẫn của hình ảnh bạn muốn sử dụng làm hình nền. 4. Đóng Registry Editor và khởi động lại máy tính của bạn. Hình nền mới của bạn bây giờ sẽ được đặt đúng chỗ.
Nếu bạn thấy rằng PC Windows 11/10 của mình trở lại hình nền cũ hoặc hình nền mặc định sau khi khởi động lại, thì bài đăng này có thể giúp ích cho bạn. Điều này thường chỉ xảy ra sau khi khởi động lại máy tính sau khi tắt máy và không phụ thuộc vào cài đặt ngủ hoặc ngủ đông. Trong bài đăng này, chúng tôi sẽ xem bạn có thể làm gì nếu Hình nền tự động thay đổi sau khi khởi động lại trên máy tính Windows.

Sửa lỗi Hình nền tự động thay đổi sau khi khởi động lại trong Windows 11/10
Nếu hình nền máy tính của bạn tự động thay đổi sau khi bạn khởi động lại máy tính Windows, hãy làm theo các mẹo bên dưới.
- Xóa Slideshow.ini và TrancodedWallpaper và thay đổi hình ảnh trong CachedFiles.
- Kiểm tra xem cài đặt đồng bộ hóa chủ đề đã được bật chưa.
- Kiểm tra khởi động sạch
- Điều chỉnh cài đặt nguồn
- Thực hiện khôi phục hệ thống
Hãy nói về chúng một cách chi tiết.
1] Xóa Slideshow.ini và TrancodedWallpaper và thay đổi hình ảnh trong CachedFiles.
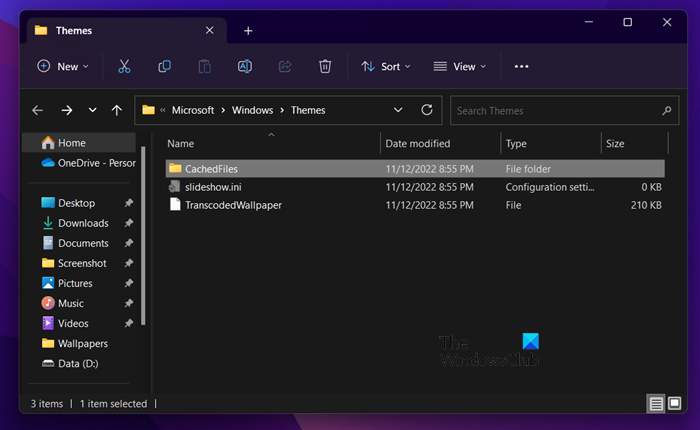
văn phòng mờ
Có hai tệp, Slideshow.ini và TranscodedWallapers, có thể bị hỏng và do đó gây ra sự cố này. Xóa hai tệp này và để Windows tạo lại chúng. Để làm như vậy, hãy làm theo các bước sau.
- mở Tài xế bởi Vin+E.
- Nhấn Xem > Hiển thị > Mục ẩn.
- Điều hướng đến vị trí tiếp theo.|_+_|
- mở trình chiếu.ini, xóa tất cả nội dung của nó và lưu tệp.
- Sau đó xóa Hình nền đã chuyển mã.
- mở Tệp được lưu trong bộ nhớ cache và sau đó thay đổi hình ảnh trong thư mục đó.
Sau khi thực hiện tất cả các thay đổi, hãy khởi động lại máy tính của bạn và kiểm tra xem sự cố đã được giải quyết chưa.
lịch sử máy tính windows 10
2] Kiểm tra xem cài đặt đồng bộ hóa chủ đề đã được bật chưa.
Cài đặt để bật hoặc tắt các tùy chọn đồng bộ hóa của Windows được đặt tại:
- cửa sổ 11 : Nhấn Windows + I để mở Settings > Go to Accounts và nhấp vào đó. > Nhấp vào 'Sao lưu Windows' và di chuyển thanh trượt phía trước 'Ghi nhớ cài đặt của tôi'.
- cửa sổ 10 : Vào Cá nhân hóa > Cá nhân hóa > Chủ đề > Cài đặt đồng bộ hóa.
Bạn nên khởi động lại máy tính sau khi bật tính năng này.
3] Kiểm tra khởi động sạch
Bạn cũng có thể gặp sự cố này nếu ứng dụng của bên thứ ba can thiệp vào các quy trình thông thường của Windows và thay đổi hình nền trở lại hình nền trước đó. Trong trường hợp như vậy, bạn cần thực hiện khởi động sạch và sau đó xem hình nền có thay đổi không. Nếu không, thì vấn đề là do một số quy trình của bên thứ ba gây ra. Bạn cần tắt các quy trình theo cách thủ công để tìm ra ứng dụng nào gây ra sự cố này.
Đôi khi vấn đề này có thể do phần mềm quản lý chính được cài đặt sẵn trên máy tính của bạn gây ra. Khi bạn biết ứng dụng nào là thủ phạm, hãy tắt hoặc gỡ cài đặt ứng dụng và bạn sẽ ổn thôi.
4] Điều chỉnh tùy chọn nguồn
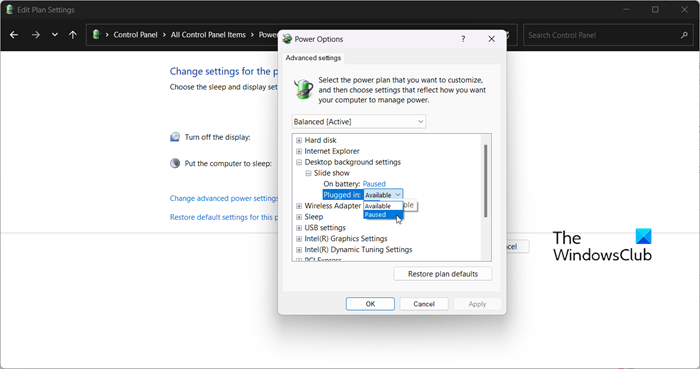
Tiếp theo, chúng ta cần điều chỉnh cài đặt nguồn trong bảng điều khiển để khắc phục sự cố. Bạn cần tạm dừng trình chiếu để ngừng thay đổi hình nền tự động. Để thực hiện những thay đổi này, hãy làm theo các bước đã cho.
- mở Bảng điều khiển.
- Đặt Chế độ xem thành Biểu tượng lớn.
- Nhấp vào Tùy chọn nguồn.
- Sau đó bấm vào Thay đổi cài đặt kế hoạch liên quan đến phương án đã chọn.
- Chọn Thay đổi cài đặt nguồn nâng cao.
- Mở rộng Hiển thị cài đặt nền > Trình chiếu.
- Thay đổi cả hai từ pin Và kết nối ĐẾN Cấm.
Sau khi thực hiện những thay đổi này, hãy khởi động lại máy tính của bạn và kiểm tra xem sự cố đã được giải quyết chưa.
5] Thực hiện khôi phục hệ thống
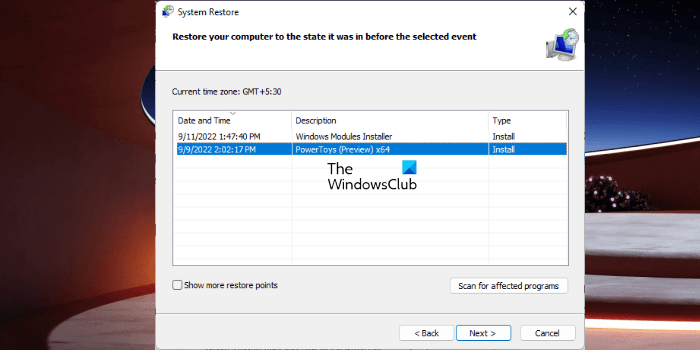
Nếu bạn có một điểm khôi phục hệ thống, bây giờ có lẽ là thời điểm tốt nhất để triển khai nó. Có khả năng do một số cấu hình sai, hình nền của bạn sẽ tự động thay đổi. Trong trường hợp này, chúng tôi cần triển khai Khôi phục Hệ thống để giải quyết sự cố. Để làm như vậy, hãy làm theo các bước sau.
- Nhấn Win + S, nhập 'Điểm khôi phục hệ thống' và nhấn Enter.
- Nhấn Khôi phục hệ thống.
- Chọn một điểm khôi phục hệ thống và nhấp vào Tiếp theo.
- Thực hiện theo các hướng dẫn trên màn hình để hoàn tất quy trình.
Chúng tôi hy vọng rằng bằng cách làm theo các giải pháp này, bạn sẽ có thể áp dụng bất kỳ hình nền nào mình muốn mà không phải tự động thay đổi hình nền đó.
0xe8000003
Đọc: Nền màn hình Windows tự động thay đổi
Tại sao hình nền Windows 11 của tôi liên tục thay đổi?
Nếu hình nền của bạn liên tục thay đổi, trước hết hãy kiểm tra xem nền màn hình của bạn có được đặt thành trình chiếu không. Để làm như vậy, bạn cần phải đi đến Cá nhân hóa > Nền > Cá nhân hóa nền của bạn và chọn Trình chiếu từ trình đơn thả xuống. Nếu trình chiếu không được bật nhưng hình nền vẫn tự động thay đổi, hãy xem các giải pháp được đề cập trong bài đăng này để giải quyết vấn đề.
Làm cách nào để ngăn nền màn hình thay đổi trong Windows 11?
Nếu bạn phát ngán với việc người dùng khác thay đổi hình nền máy tính của mình và muốn ngăn họ làm điều tương tự để tránh điều này xảy ra, chúng ta cần thiết lập chính sách hình nền máy tính. , tạo sổ đăng ký hoặc sử dụng cài đặt Windows. Nếu bạn muốn sử dụng bất kỳ phương pháp nào, hãy xem bài đăng của chúng tôi về cách ngăn người dùng thay đổi nền màn hình của họ.
Cũng đọc: Chủ đề liên tục thay đổi trong Windows 11/10 .













