Nếu bạn đang gặp sự cố khởi động trên máy tính Windows của mình, thì bạn có thể sử dụng các công cụ sửa chữa Boot miễn phí để sửa chữa một máy tính không thể khởi động.
lớp phủ vỏ não razer

Windows 11 có công cụ Sửa chữa không?
Có, Windows 11 đi kèm với một số công cụ sửa chữa mà bạn có thể sử dụng để phát hiện và khắc phục các sự cố khác nhau trên máy tính của mình. Để khắc phục sự cố khởi động, bạn có thể sử dụng công cụ Sửa chữa tự động. Trong trường hợp bạn muốn sửa các tệp hệ thống bị hỏng và bị thiếu, bạn có thể sử dụng các công cụ Trình kiểm tra tệp hệ thống (SFC) và Quản lý và phục vụ hình ảnh triển khai (DISM) là các tiện ích dòng lệnh. Để khắc phục các sự cố riêng lẻ, bạn có Trình khắc phục sự cố.
Công cụ sửa chữa khởi động miễn phí tốt nhất cho Windows 11/10
Dưới đây là phần mềm và công cụ sửa lỗi khởi động miễn phí tốt nhất mà bạn có thể sử dụng để khắc phục sự cố khởi động trên PC chạy Windows 11/10 của mình:
- Sửa chữa khởi động tích hợp.
- Phương tiện cài đặt Windows.
- Công cụ sửa chữa khởi động kép.
- Công cụ dòng lệnh BOOTREC.
- Advanced Visual BCD Editor & Công cụ sửa chữa khởi động.
- EasyBCD.
- CD khởi động cuối cùng.
- Đĩa Hiren's Boot PE.
1] Sửa chữa khởi động tích hợp
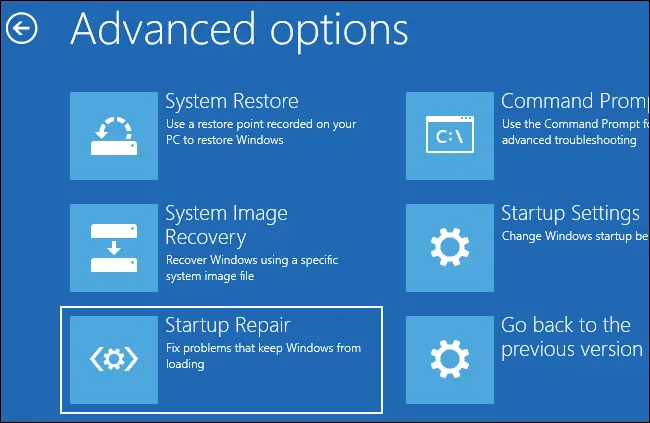
Công cụ đầu tiên mà chúng tôi muốn liệt kê ở đây là công cụ Startup Repair tích hợp sẵn trong Windows, gần đây được gọi là Sửa chữa tự động . Nếu máy tính của bạn không khởi động hoặc không khởi động, bạn có thể sử dụng nó để chẩn đoán và sửa chữa các sự cố khởi động.
Để sử dụng nó, bạn chỉ cần khởi động vào các tùy chọn Khởi động nâng cao và sau đó chọn khắc phục sự cố lựa chọn. Sau đó, bấm vào Tùy chọn nâng cao , và trên màn hình tiếp theo, nhấn nút Sửa chữa Tự động/Khởi động lựa chọn. Sau đó, nó sẽ nhắc bạn chọn tài khoản người dùng; làm điều đó và làm theo các hướng dẫn được nhắc khác để sửa chữa các sự cố khởi động. Sau khi quá trình hoàn tất, bạn có thể khởi động PC của mình mà không gặp bất kỳ sự cố nào.
MẸO: Tự động sửa chữa khởi động không thể sửa chữa PC của bạn trong Windows .
2] Phương tiện cài đặt Windows
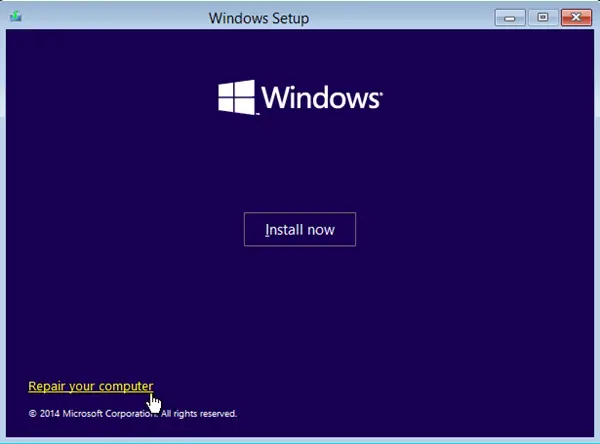
Bạn cũng có thể sửa chữa các sự cố khởi động Windows bằng Phương tiện cài đặt Windows. Về cơ bản, nó là một ổ USB cài đặt có thể khởi động hoặc phương tiện DVD mà bạn có thể sử dụng để thực hiện cài đặt sạch hệ điều hành Windows.
ĐẾN khắc phục sự cố khởi động hoặc sửa chữa Windows bằng Phương tiện cài đặt Windows , trước tiên bạn cần tải xuống tệp ISO của Windows từ trang web của Microsoft. Sau đó, tạo một ổ đĩa USB có khả năng khởi động rồi khởi động vào BIOS hoặc UEFI của máy tính. Bây giờ, hãy khởi động từ ổ USB có thể khởi động đã tạo và chọn tùy chọn Repair your computer trên màn hình đầu tiên. Tiếp theo, nhấp chuột vào Tùy chọn nâng cao > Khắc phục sự cố > Sửa chữa tự động/khởi động tùy chọn và làm theo các bước được nhắc trên màn hình. Nó sẽ sửa chữa PC Windows của bạn và bạn có thể khởi động lại máy tính của mình một cách bình thường để kiểm tra xem sự cố đã được giải quyết chưa.
Nhìn thấy: Sửa lỗi 0xc000000F, Boot Configuration Data trên Windows .
3] Công cụ sửa chữa khởi động kép
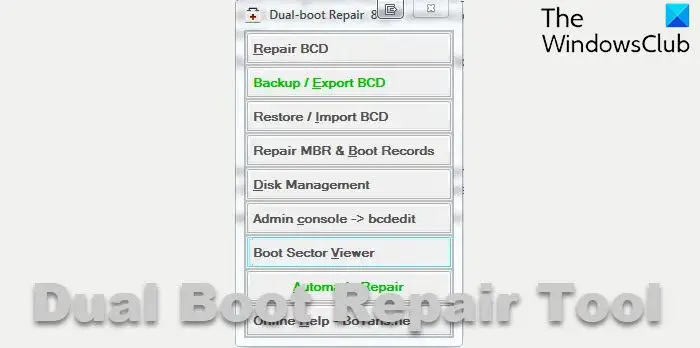
cài đặt video skype
Công cụ sửa chữa khởi động kép là một ứng dụng di động được sử dụng để sửa chữa môi trường khởi động của hệ thống Windows. Nó có thể sửa chữa MBR, PBR, BCD và cấu trúc đĩa của hệ thống của bạn, đồng thời khắc phục các sự cố khởi động mà bạn đang gặp phải. Bạn có thể gặp sự cố khởi động với Windows trong trường hợp tệp Dữ liệu Cấu hình Khởi động (BCD) bị hỏng. Vì vậy, nó sửa chữa BCD và giúp bạn khởi động Windows mà không gặp bất kỳ sự cố nào.
4] Công cụ dòng lệnh BOOTREC
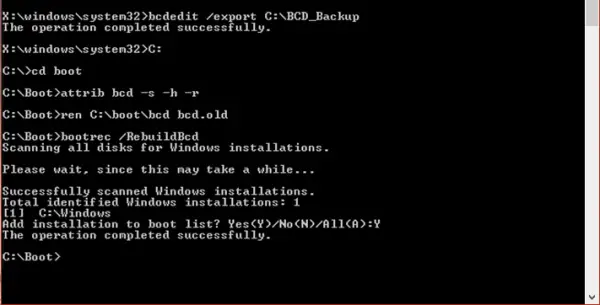
BOOTREC là một công cụ dòng lệnh do Windows cung cấp để xây dựng lại BCD hoặc tệp dữ liệu cấu hình khởi động . Như chúng tôi đã đề cập trước đó, nếu các tệp BCD bị hỏng hoặc bị nhiễm virus, hệ thống của bạn có thể không khởi động được. Do đó, bạn phải sửa chữa tệp BCD để khởi động PC như bình thường.
Một khi bạn đã khởi động vào Chế độ khôi phục nâng cao , chọn khắc phục sự cố lựa chọn. Sau đó, chọn Tùy chọn nâng cao > Dấu nhắc lệnh tùy chọn để khởi chạy cửa sổ Dấu nhắc Lệnh. Bây giờ, hãy nhập lệnh sau để xây dựng lại và sửa chữa các tệp BCD:
bootrec /rebuildbcd
Khi lệnh kết thúc, bạn có thể khởi động lại máy tính của mình và xem sự cố đã được giải quyết chưa.
Đọc: Cách sửa chữa bộ tải khởi động EFI trong Windows ?
5] Advanced Visual BCD Editor & Công cụ sửa chữa khởi động
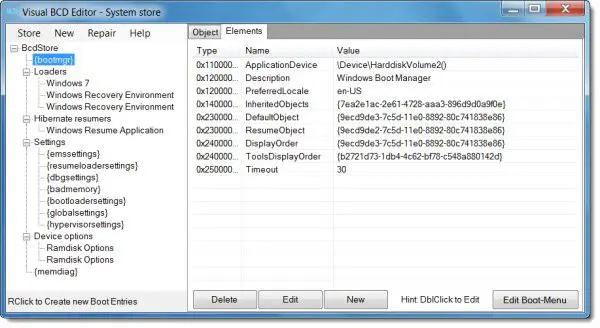
Advanced Visual BCD Editor & Công cụ sửa chữa khởi động là một công cụ sửa lỗi khởi động khác dành cho Windows 11/10. Đây là phiên bản GUI của tiện ích bcdedit Windows để sửa chữa các tệp BCD. Nó cho phép bạn tạo Trình tải Windows 11/10/8.1/7/VHD mới và sửa MBR, bản ghi khởi động, cung, BCD, cửa hàng Windows BCD và cấu trúc đĩa chỉ bằng vài cú nhấp chuột.
chuyển tiếp khối lượng gmail
6] EasyBCD
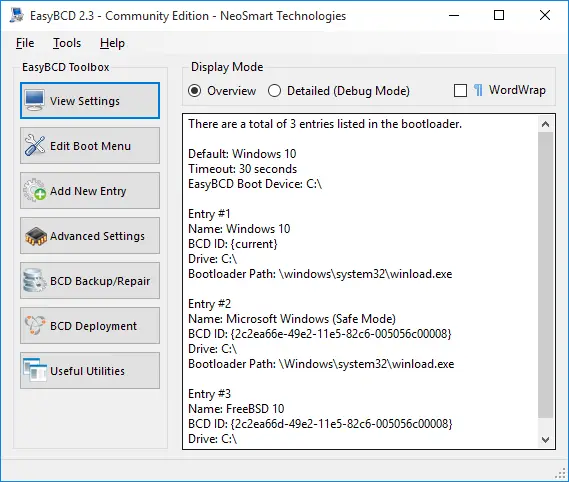
EasyBCD là một công cụ sửa lỗi khởi động nữa mà bạn có thể sử dụng nếu gặp sự cố khởi động với Windows. Nó cho phép bạn khởi động từ và vào ổ USB, ảnh ISO, đĩa ảo, v.v., tạo thẻ USB có khả năng khởi động với các tiện ích sửa chữa, chỉnh sửa bộ tải khởi động Windows, sửa chữa bộ tải khởi động, v.v.
7] CD khởi động cuối cùng
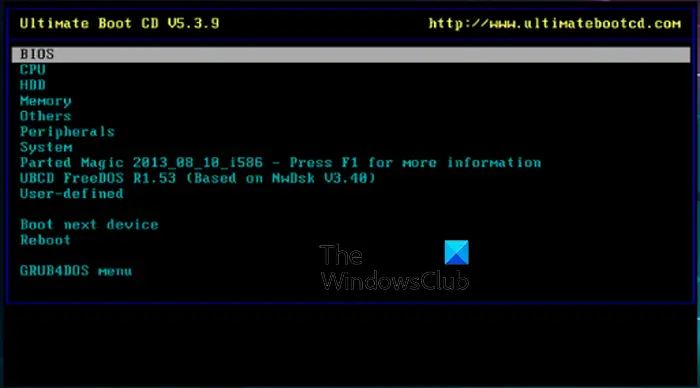
Ultimate Boot CD là một công cụ sửa lỗi khởi động khác dành cho Windows 11/10. Nó cho phép bạn khắc phục sự cố và sửa chữa một PC bị hỏng. Công cụ này cho phép bạn tạo ISO có thể khởi động trên ổ đĩa flash CD, DVD hoặc USB, sau đó chẩn đoán và sửa chữa các sự cố khởi động.
Ngoài ra, nó cũng có thể chạy chẩn đoán dựa trên đĩa mềm từ ổ đĩa CD-ROM hoặc USB và chẩn đoán sự cố với tốc độ tốt hơn. Giao diện của công cụ này giống như BIOS, nơi bạn chạy các công cụ chẩn đoán khác nhau.
Nó có một số tùy chọn khác như sao chép dữ liệu từ các ổ đĩa sắp chết, kiểm tra sự cố với các thành phần phần cứng của bạn, cập nhật BIOS của bạn, v.v. Nó cung cấp hỗ trợ cho CPUID V2.19, ASTRA V6.50, G4u V2.6 và hỗ trợ HDClone V.7 và đi kèm với Q&D Unit/Track/Head/Sector và Q&D Vital Data Manager.
bạn có thể tải xuống từ đây .
đánh giá boomerang gmail
Đọc: Cách sao lưu và khôi phục tệp dữ liệu cấu hình khởi động (BCD) trong Windows ?
8] Hiren's Boot CD PE
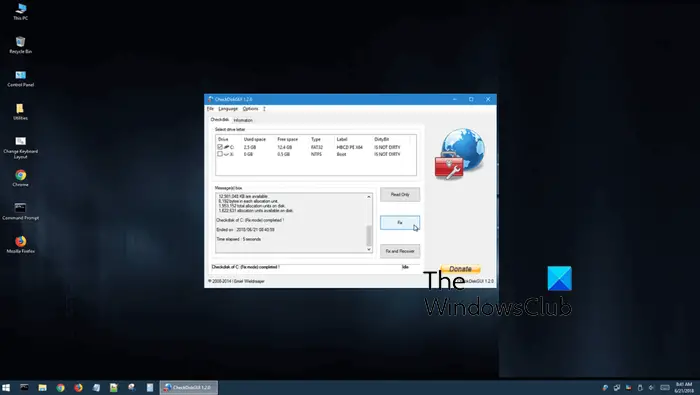
Công cụ sửa lỗi khởi động tiếp theo là Hiren's BootCD PE. Về cơ bản, đây là một môi trường cài đặt sẵn với một số công cụ chẩn đoán tiện dụng giúp bạn làm cho máy tính của mình hoạt động trở lại. Nó hỗ trợ khởi động UEFI từ ổ đĩa flash DVD và USB và cần ít nhất 2GB RAM. Sau khi được cài đặt, nó sẽ định cấu hình trình điều khiển cho card đồ họa, âm thanh, mạng không dây và card Ethernet của bạn.
Nó tích hợp với một số công cụ của bên thứ ba giúp bạn chạy chẩn đoán cụ thể. Những công cụ này bao gồm: Công cụ BCD-MBR (BootIce, EasyBCD), Chống phân mảnh ổ cứng (Defraggler), Chẩn đoán ổ cứng (GSmart Control, HDDSCAN), Công cụ ổ cứng/ Phục hồi dữ liệu, Tạo ảnh ổ cứng (Acronis TrueImage, Macrium Reflect PE), Bảo mật ổ cứng ( HDD Low-Level Format Tool), Chống vi-rút (ESET Online Scanner), Công cụ hệ thống (Speccy, Ccleaner, Windows PowerShell) và Mạng (TeamViewer, Chrome, PENetwork).
Nếu bạn muốn sử dụng công cụ này, hãy tải xuống từ rensbootcd.org .
Hy vọng điều này sẽ giúp bạn có được một công cụ sửa chữa khởi động phù hợp để sửa chữa máy tính bị hư hỏng của bạn.
Có liên quan : Tốt nhất Đĩa cứu hộ hệ thống cho Windows
Làm cách nào để sửa các tệp khởi động Windows 11?
Bạn có thể xây dựng lại các tệp Dữ liệu cấu hình khởi động hoặc BCD của mình bằng cách sử dụng công cụ dòng lệnh BOOTREC. Nó cho phép bạn nhập một lệnh đơn giản, tức là – bootrec /rebuildbcd hoặc bcdboot c:\windows /s c: để sửa các tệp BCD và sửa các sự cố khởi động trên máy tính của bạn.















