Bài viết này giúp khắc phục Dịch vụ máy chủ Radeon GPU, CPU, bộ nhớ cao , Và Sử dụng đĩa vấn đề trên một máy tính Windows . Một số người dùng đã phàn nàn rằng khi Cài đặt Radeon: Dịch vụ máy chủ (AMDRSServ.exe), một thành phần của Phần mềm AMD Radeon, đang chạy trên PC chạy Windows 11/10 của họ, nó tiêu thụ hơn 60% mức sử dụng GPU và CPU, trong khi mức sử dụng Bộ nhớ hoặc RAM vượt quá 50% hoặc 80% và việc sử dụng đĩa đôi khi bị chiếm tới 100%. Chúng tôi đã bao gồm một số giải pháp hữu ích để khắc phục sự cố này.

Trước khi tiếp tục, bạn nên cập nhật phần mềm AMD Radeon của bạn và xem nếu nó giúp. Nếu bạn đang sử dụng phiên bản AMD Radeon Software 2019, hãy cập nhật phiên bản mới nhất Phần mềm AMD Radeon Phiên bản Adrenalin (23.1.1). Nếu phiên bản mới nhất không tương thích với cạc đồ họa của bạn, thì bạn có thể tải xuống phần mềm tương thích cho cạc đồ họa của mình từ trang web chính thức và sử dụng nó.
Sửa lỗi Dịch vụ máy chủ Radeon GPU, CPU, Bộ nhớ, Sử dụng đĩa cao
Để khắc phục Radeon Host Service mức sử dụng GPU, CPU, bộ nhớ và đĩa cao sự cố trên Windows 11/10, hãy sử dụng các bản sửa lỗi được thêm bên dưới:
- Vô hiệu hóa phát lại tức thì
- Tắt tính năng Record Desktop
- Chấm dứt quá trình AMDRSServ.exe
- Sử dụng Tiện ích dọn dẹp AMD.
1] Vô hiệu hóa Phát lại tức thì
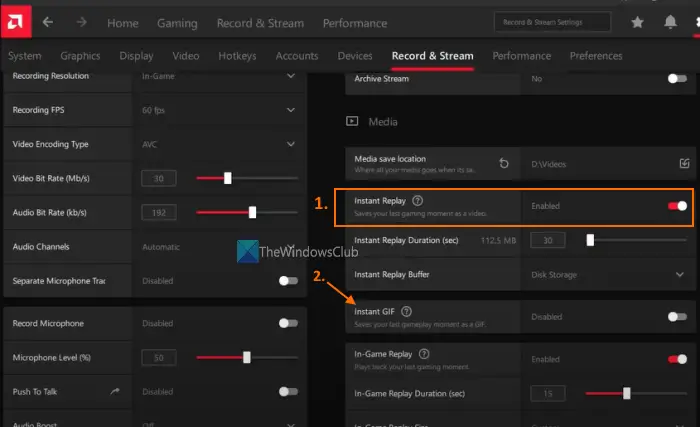
thay đổi nút nguồn nào windows 10
Giải pháp này đã giúp một số người dùng và nó cũng có thể hiệu quả với bạn. Phát lại tức thì là một tính năng tích hợp sẵn của phần mềm AMD Radeon, nếu được bật, tính năng này sẽ cho phép bạn ghi lại những khoảnh khắc chơi trò chơi cuối cùng (tối đa 20 phút) dưới dạng video. Mặc dù tính năng này chắc chắn là tốt, nhưng nếu bạn không sử dụng nó, nó sẽ ngốn GPU và tài nguyên hệ thống một cách không cần thiết. Đây có thể là lý do khiến bạn gặp phải sự cố sử dụng GPU, bộ nhớ, CPU hoặc ổ đĩa cao trong khi Dịch vụ máy chủ cài đặt Radeon đang chạy. Vì vậy, bạn cần tắt tính năng Phát lại tức thì. Dưới đây là các bước:
- Mở giao diện AMD Radeon Software (phiên bản mới nhất Adrenalin Edition)
- Nhấn vào Cài đặt biểu tượng (hoặc bánh răng) có sẵn ở phần trên cùng bên phải
- Truy cập Ghi & Truyền phát thực đơn
- bên trong Phương tiện truyền thông phần, hãy sử dụng Tàn tật nút có sẵn cho Phát lại tức thì lựa chọn.
Bạn cũng nên tắt GIF tức thì tùy chọn nếu nó được kích hoạt. Sau này, bất cứ khi nào bạn muốn sử dụng các tính năng này, hãy bật chúng bằng các bước trên.
2] Tắt tính năng Record Desktop
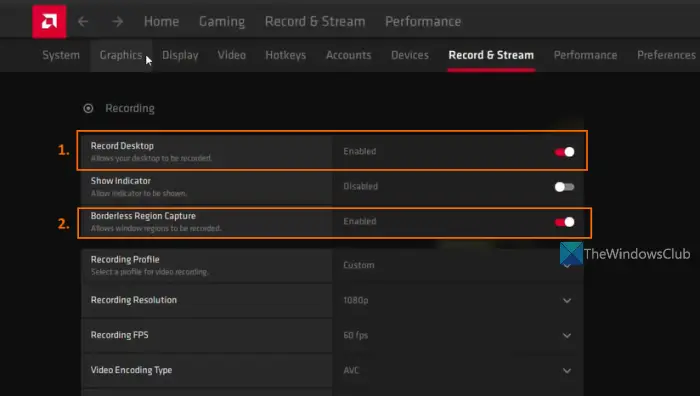
Đây là một trong những giải pháp hiệu quả để khắc phục sự cố sử dụng GPU, CPU, bộ nhớ hoặc ổ đĩa cao của Radeon Host Service này. AMD Radeon Software Adrenalin Edition đi kèm với một ghi âm tính năng (trước đây được gọi là sống lại ) cho phép bạn ghi lại lối chơi của mình. Tuy nhiên, nếu bạn không sử dụng tính năng này trong thời gian này, thì bạn nên tắt Record Desktop tính năng có mặt trong ghi âm phần. Một số người dùng đã thấy sự cải thiện đáng kể về mức sử dụng GPU, mức sử dụng bộ nhớ, v.v. sau khi tắt tính năng này. Dưới đây là các bước:
- Nhấp chuột phải vào màn hình nền Windows 11/10 của bạn
- chọn Phần mềm AMD Radeon tùy chọn để mở cửa sổ Cài đặt
- Nhấn nút Cài đặt biểu tượng có ở phần trên cùng bên phải
- chọn Ghi & Truyền phát thực đơn
- Bây giờ dưới ghi âm phần, tắt Ghi lại máy tính để bàn tùy chọn để tắt nó bằng nút đã cho
- Ngoài ra, bạn cũng nên tắt Chụp vùng không biên giới lựa chọn.
Cũng, tắt Phát trực tiếp (nếu được định cấu hình) cho bất kỳ tài khoản được kết nối nào (Twitch, YouTube, Facebook, v.v.).
bàn phím cảm ứng và cửa sổ dịch vụ bảng điều khiển chữ viết tay 10
Trong trường hợp bạn cần ghi lại trò chơi của mình sau này, bạn có thể bật tính năng tương tự rồi sử dụng các phím nóng liên quan để bắt đầu và dừng ghi. Nếu không, hãy tắt tính năng này khi không sử dụng để tiết kiệm tài nguyên GPU và hệ thống.
Có liên quan: Cài đặt AMD Radeon tốt nhất để chơi game trên PC
3] Chấm dứt quá trình AMDRSServ.exe
Quá trình AMDRSServ.exe được liên kết với AMD Radeon: Dịch vụ máy chủ . Vì vậy, sau khi kết thúc quá trình AMDSServ.exe, bạn có thể thấy mức sử dụng GPU, mức sử dụng ổ đĩa, RAM hoặc CPU giảm đáng kể. Đối với điều này:
sửa chữa tự động không thể sửa chữa máy tính của bạn
- Mở Trình quản lý tác vụ
- Chuyển sang Chi tiết chuyển hướng
- Tìm kiếm người cũ quá trình
- Nhấp chuột phải vào quy trình đó và chọn Kết thúc nhiệm vụ lựa chọn.
4] Sử dụng Tiện ích dọn dẹp AMD
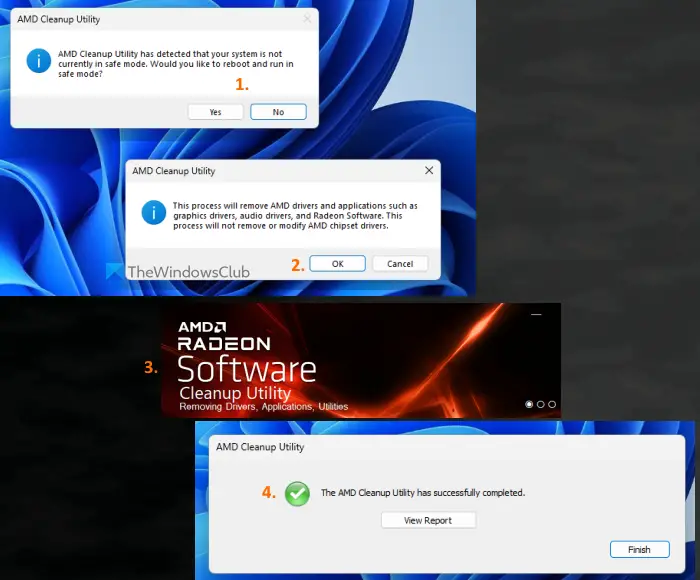
Nếu các giải pháp trên không hữu ích, thì có thể có sự cố với Phần mềm AMD Radeon được cài đặt trên hệ thống của bạn. Trong trường hợp đó, bạn nên cài đặt lại phần mềm AMD Radeon. Trước khi làm điều đó, nó là tốt để sử dụng Tiện ích dọn dẹp AMD . Công cụ chính thức này của công ty giúp xóa trình điều khiển âm thanh AMD, trình điều khiển đồ họa và Phần mềm AMD Radeon, có thể xung đột với phần mềm được cài đặt trên PC của bạn.
Trước tiên, hãy gỡ cài đặt Phần mềm AMD Radeon khỏi máy tính của bạn. Bây giờ lấy công cụ này từ amd.com . Chạy tệp ứng dụng đã tải xuống của công cụ này và nó sẽ nhắc bạn khởi động lại ở chế độ an toàn. Bạn có thể nhấn nút KHÔNG để tiếp tục quá trình dọn dẹp ở chế độ bình thường (mặc dù chế độ an toàn được khuyến nghị). Nhấn nút ĐƯỢC RỒI để bắt đầu quá trình dọn dẹp. Nó sẽ bắt đầu gỡ bỏ trình điều khiển Radeon, ứng dụng và các tiện ích khác.
Cuối cùng, sử dụng Hoàn thành để đóng công cụ. Bạn cũng có thể sử dụng Xem báo cáo để kiểm tra danh sách các thành phần bị loại bỏ. Sau đó, khởi động lại máy tính Windows của bạn.
phông chữ nhắc lệnh
Bây giờ hãy tải xuống Phần mềm AMD Radeon từ trang web chính thức tương thích với cạc đồ họa của bạn và cài đặt nó. Điều này sẽ giải quyết vấn đề của bạn.
Tôi có thể tắt tác vụ khởi động phần mềm Radeon không?
Nếu bạn không muốn Phần mềm AMD Radeon tự động chạy khi Windows khởi động, thì bạn có thể tắt phần mềm này khỏi danh sách Chương trình khởi động. Đối với điều này, hãy mở Cài đặt ứng dụng ( thắng + tôi ) của Windows 11/10, truy cập vào ứng dụng danh mục và mở khởi động trang. Tìm Phần mềm AMD Radeon và sử dụng công tắc để tắt.
Xóa phần mềm Radeon có được không?
Nếu bạn gặp bất kỳ sự cố nào với phiên bản Phần mềm AMD Radeon đã cài đặt, chẳng hạn như bạn gặp sự cố khi ghi trò chơi, menu Lớp phủ trong trò chơi sẽ không xuất hiện, Phần mềm AMD Radeon không mở và tất cả các cách khắc phục có thể không hiệu quả với bạn, thì bạn nên xóa hoặc gỡ cài đặt Phần mềm AMD Radeon khỏi hệ thống của mình. Ngoài ra, hãy đảm bảo tất cả phần còn lại và dữ liệu khác của nó được xóa hoàn toàn trước khi cài đặt lại.
Đọc tiếp: Cách tắt Phần mềm Radeon Nhấn Alt+R để mở Lớp phủ .















