Nhóm Microsoft là một trong những công cụ tốt nhất mà Microsoft đã tạo ra trong vài năm qua. Nó đi kèm với một tính năng giúp người dùng dễ dàng kiểm tra hệ thống phân cấp của công ty họ dựa trên dữ liệu được sử dụng bởi Azure Active Directory cho tổ chức của công ty. Trước khi bạn có thể làm tất cả những điều đó, trước tiên bạn phải thiết lập sơ đồ tổ chức trong Azure Active Directory , một cái gì đó chúng tôi có thể giúp đỡ với.

Cách thiết lập sơ đồ tổ chức trong Azure Active Directory
Trước khi sử dụng Sơ đồ tổ chức Microsoft Teams, trước tiên chúng ta phải thiết lập Active Directory trong Azure. Điều này yêu cầu bạn mở cổng Azure Active Directory, sau đó chuyển đến Thuộc tính và cuối cùng, thêm người quản lý.
Windows 10 nền trình chiếu không hoạt động
- Điều hướng đến cổng Azure Active Directory
- Điều hướng đến Chỉnh sửa thuộc tính
- Thêm người quản lý
1] Điều hướng đến cổng Azure Active Directory
- Trước tiên, bạn phải truy cập trang web chính thức và đăng nhập bằng tài khoản Microsoft của mình.
- Mở trình duyệt web của bạn, sau đó điều hướng trực tiếp đến Cổng Azure Active Directory .
- Đăng nhập bằng tài khoản quản trị của bạn.
- Mở menu từ bên trái, sau đó chọn Azure Active Directory.
2] Điều hướng đến Chỉnh sửa thuộc tính
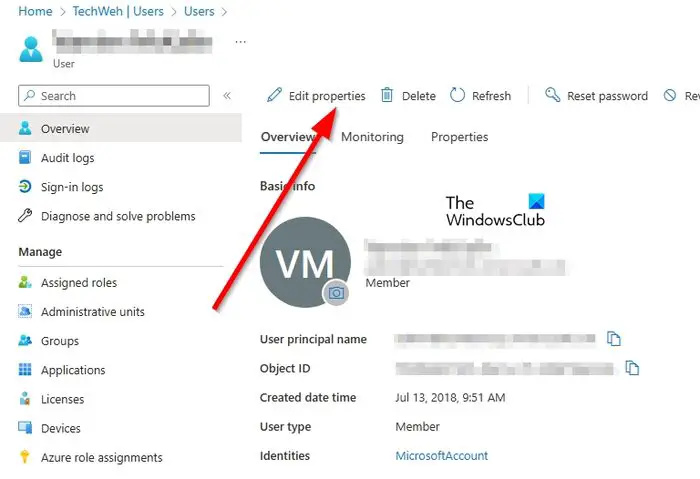
Bước tiếp theo ở đây là tìm đường đến khu vực Chỉnh sửa Thuộc tính. Hãy để chúng tôi giải thích làm thế nào để thực hiện điều này một cách dễ dàng.
- Trong phần có nội dung Quản lý, vui lòng nhấp vào Người dùng.
- Chọn người dùng từ danh sách trong giá thầu để chỉnh sửa hồ sơ của họ.
- Từ đầu hồ sơ người dùng, nhấp vào Chỉnh sửa thuộc tính.
3] Thêm người quản lý
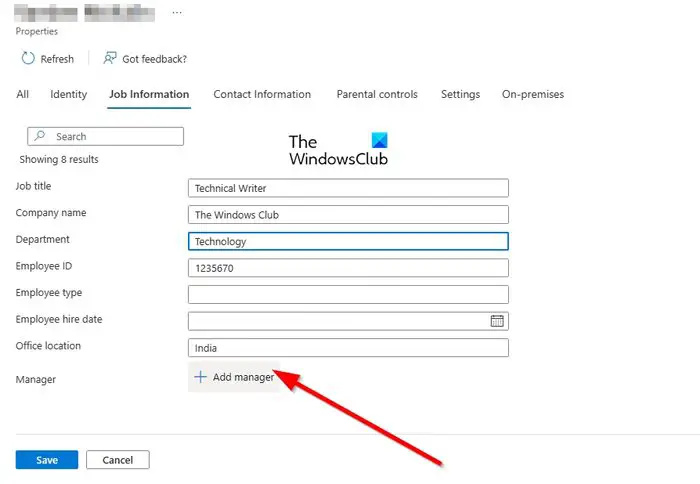
- Cuộn xuống và tìm Thông tin công việc.
- Điền vào các lĩnh vực có liên quan.
- Bây giờ, từ trường Người quản lý, vui lòng không lãng phí thời gian bằng cách nhấp vào Thêm Người quản lý.
- Chọn một người dùng được coi là người quản lý của một người dùng đã chọn.
Cuối cùng nhấn vào nút Lưu, sau đó nếu muốn đưa những người dùng khác vào sơ đồ tổ chức thì bạn thực hiện lại các bước trên.
Cách sử dụng PC của bạn để xem Sơ đồ tổ chức
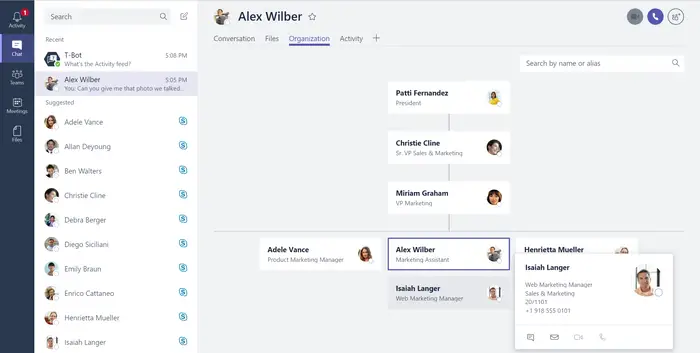
Khi bạn đã hoàn thành nhiệm vụ thiết lập Azure Active Directory, giờ đây bạn sẽ có thể xem sơ đồ tổ chức trong Microsoft Teams mà không cần phải hoàn nguyên về Azure. Hãy nhớ rằng tính năng này chỉ khả dụng cho các cuộc trò chuyện trực tiếp với những người dùng Nhóm khác.
Ngoài ra, điều này sẽ chỉ hoạt động nếu tất cả các tài khoản được liên lạc là một phần của cùng một tổ chức và từ cùng một miền Azure.
- Mở ứng dụng Microsoft Teams hoặc Teams trên web.
- Điều hướng đến tab Trò chuyện qua thanh bên ở bên trái.
- Chọn mối đe dọa biểu đồ với người dùng mà bạn muốn giao tiếp trong Sơ đồ tổ chức.
- Từ phần trên cùng bên phải, vui lòng nhấp vào Tổ chức.
- Ngay lập tức, bạn sẽ bắt gặp một sơ đồ đánh dấu những người báo cáo cho người dùng đã chọn.
Nó cũng sẽ giải thích người dùng đó báo cáo cùng với thông tin công việc của họ.
ĐỌC : Khắc phục Microsoft Teams bị kẹt trên màn hình Đang tải
Sơ đồ tổ chức trong Microsoft Teams là gì?
Tab Tổ chức trong Microsoft Teams hiển thị sơ đồ tổ chức cho công ty của bạn. Khi bạn đang trò chuyện trực tiếp với một người dùng khác, bạn có thể xem họ báo cáo cho ai và người dùng nào khác báo cáo cho họ. Ngoài ra, có thể tìm kiếm những người khác để xem họ xuất hiện ở đâu trong biểu đồ.
Làm thế nào để bạn trình bày một sơ đồ tổ chức trong một cuộc họp?
Nếu bạn cảm thấy cần phải trình bày sơ đồ tổ chức trong một cuộc họp, thì bạn phải vẽ một sơ đồ phản ánh thiết kế cấu trúc của công ty. Ở trên cùng, hãy thêm quản lý cấp cao nhất cùng với mỗi thành viên nhóm được liệt kê bên dưới một người quản lý. Đảm bảo có một đường dây kết nối một thành viên trong nhóm với người quản lý mà họ báo cáo.














