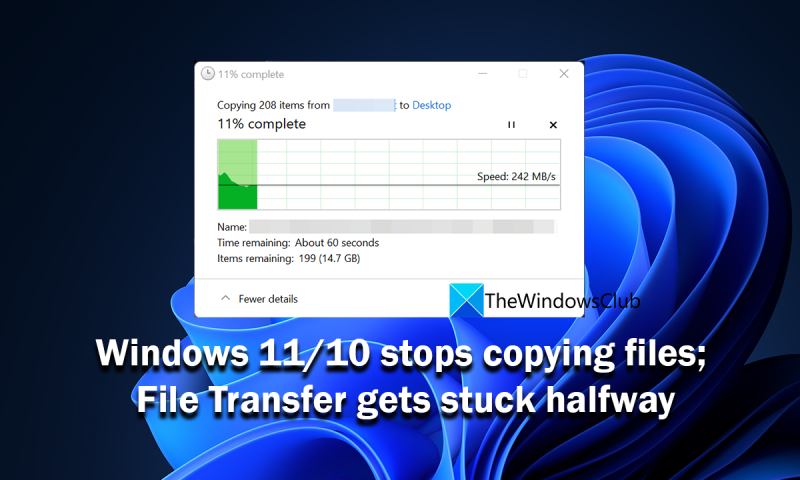Nếu bạn là chuyên gia CNTT, thì bạn biết rằng đôi khi Windows có thể ngừng sao chép tệp và quá trình truyền tệp đôi khi có thể bị treo giữa chừng. Điều này có thể gây khó chịu, đặc biệt nếu bạn đang ở giữa một dự án quan trọng. Có một vài điều bạn có thể làm để thử và khắc phục sự cố này. Trước tiên, bạn có thể thử khởi động lại máy tính của mình. Điều này có thể hiệu quả hoặc không, nhưng nó đáng để thử. Nếu cách đó không hiệu quả, bạn có thể thử sử dụng một chương trình truyền tệp khác. Có rất nhiều chương trình khác nhau, và một số chương trình tốt hơn những chương trình khác. Nếu vẫn gặp sự cố, bạn luôn có thể liên hệ với bộ phận hỗ trợ của Microsoft. Họ sẽ có thể giúp bạn khắc phục sự cố và khắc phục sự cố. Hy vọng những lời khuyên này sẽ giúp bạn khắc phục sự cố và đưa dự án của bạn trở lại đúng hướng.
Cạnh lưu trữ mục yêu thích ở đâu
Chúng tôi thường xuyên sao chép các tệp từ ổ đĩa này sang ổ đĩa khác hoặc từ thư mục này sang thư mục khác. Thời gian ước tính để sao chép tệp tùy thuộc vào kích thước tệp, ổ đĩa và khả năng của PC của bạn. Thậm chí có một số chương trình của bên thứ ba giúp sao chép tệp dễ dàng hơn và hợp lý hóa quy trình. Tuy nhiên, hiệu suất của PC của bạn, tùy thuộc vào cấu hình, sẽ quyết định tốc độ. Một số người dùng phàn nàn rằng Windows 11/10 ngừng sao chép tệp hoặc họ thấy họ chuyển tập tin bị kẹt giữa chừng . Trong hướng dẫn này, chúng tôi có một số giải pháp thực sự có thể giúp bạn giải quyết các sự cố đang gặp phải khi sao chép tệp trên PC Windows 11/10.
Khi bạn thấy các tập tin dừng sao chép, bị kẹt giữa chừng hoặc không thấy tiến triển trong quá trình sao chép, có thể có nhiều lý do cho việc này. Kích thước của tệp bạn đang sao chép có thể lớn, tệp có thể bị hỏng, đĩa bạn đang sao chép có thể bị hỏng, bất kỳ chương trình nào được cài đặt trên PC của bạn có thể gây ra sự chậm trễ cản trở quá trình sao chép hoặc đó có thể là phần mềm độc hại. tấn công, v.v. Chúng tôi cần loại bỏ tất cả các nguyên nhân có thể gây ra sự cố và sao chép các tệp không bị lỗi và chậm trễ.
Windows 11/10 ngừng sao chép tệp

Nếu quá trình sao chép tệp bị kẹt giữa chừng hoặc dừng lại trong Windows 11/10, bạn có thể sử dụng các phương pháp sau để khắc phục sự cố.
- Kiểm tra kích thước tập tin
- Quét tệp bằng phần mềm chống vi-rút
- Kiểm tra lưu trữ
- Cập nhật trình điều khiển
- Tối ưu hóa ổ cứng của bạn
- Vô hiệu hóa nén vi sai từ xa
- Vô hiệu hóa lập chỉ mục các ổ đĩa của bạn
- Định dạng ổ đĩa đích thành NTFS
- Tắt phần mềm chống vi-rút
- Khắc phục sự cố khởi động sạch
Hãy đi sâu vào chi tiết của từng phương pháp và giải quyết vấn đề.
Truyền tệp bị treo giữa chừng trên Windows 11/10
1] Kiểm tra kích thước tệp
Nếu các tệp bạn đang cố sao chép có dung lượng lớn và cấu hình PC của bạn không lớn như vậy, thì sẽ mất một khoảng thời gian để các tệp hoàn tất quá trình sao chép. Nếu bạn đang cố sao chép các tệp vào cùng một ổ đĩa, sẽ mất ít thời gian hơn so với các ổ đĩa khác. Bạn cần cho thời gian nếu kích thước tệp lớn. Nếu kích thước tệp nhỏ nhưng bạn gặp sự cố khi sao chép, hãy khởi động lại máy tính và thử lại. Nếu sự cố vẫn tiếp diễn, hãy làm theo các phương pháp bên dưới.
2] Quét tệp bằng phần mềm chống vi-rút
Có khả năng các tệp của bạn có thể bị ảnh hưởng bởi phần mềm độc hại khiến quá trình sao chép trở nên khó khăn. Bạn phải chắc chắn rằng đó không phải là phần mềm độc hại bằng cách quét các tệp cũng như toàn bộ ổ đĩa. với phần mềm diệt virus miễn phí. Nếu sự cố liên quan đến phần mềm độc hại, sự cố sẽ được khắc phục và bạn sẽ có thể sao chép tệp. Nếu các tệp bị nhiễm, phần mềm chống vi-rút sẽ cách ly hoặc xóa chúng khi bạn chọn, làm cho các tệp này không thể truy cập được đối với bạn.
Đọc: Trình quét vi-rút theo yêu cầu độc lập miễn phí dành cho Windows
3] Kiểm tra dung lượng lưu trữ
Khi bạn sao chép tệp, hãy đảm bảo rằng đích đến chiếm nhiều dung lượng hơn yêu cầu. Nếu ổ đĩa có ít dung lượng lưu trữ hơn các tệp cần sao chép, bạn sẽ thấy lỗi. Nếu đĩa có cùng dung lượng hoặc nhiều hơn một chút so với các tệp, thì bạn có thể gặp phải sự cố này. Xóa mọi tệp không cần thiết đang chiếm nhiều dung lượng hơn và thử sao chép lại các tệp.
4] Cập nhật trình điều khiển
Bạn cần đảm bảo rằng các trình điều khiển trên PC Windows của bạn được cập nhật, không bị hỏng hoặc ở trạng thái xấu. Chúng xác định hiệu suất của các thành phần khác nhau trong PC của bạn. Thông thường, các trình điều khiển trong Windows được cập nhật trước các bản cập nhật Windows thông thường. Kiểm tra các bản cập nhật Windows và cài đặt chúng. Bạn cũng có thể sử dụng tính năng Cập nhật Tùy chọn do Windows cung cấp để cài đặt các bản cập nhật trình điều khiển thiết bị. Nhấn Win + I để mở ứng dụng Cài đặt, điều hướng đến Windows Update rồi đến Tùy chọn nâng cao để sử dụng tính năng này.
Đọc: Nơi tải xuống trình điều khiển cho Windows 11/10
5] Tối ưu hóa ổ cứng của bạn
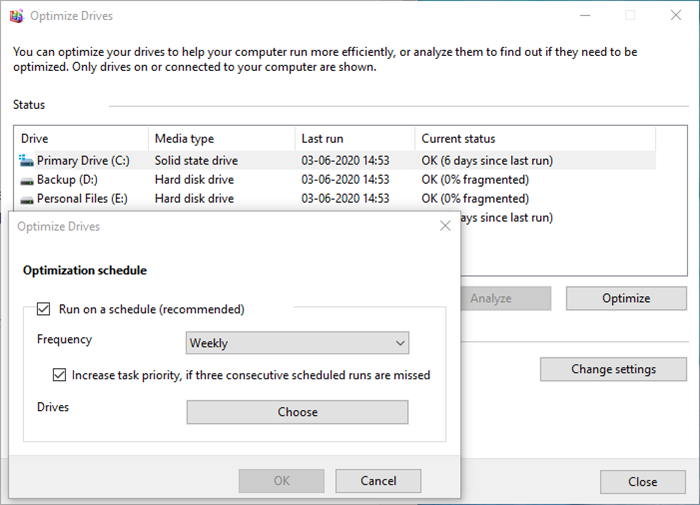
So sánh phiên bản Visual Studio 2017
Nếu có bất kỳ vấn đề nào với các đoạn của tệp đã sao chép, bạn có thể xem sự cố này. Bạn cần chạy chống phân mảnh trên cả hai ổ đĩa và tối ưu hóa chúng để có hiệu suất tốt hơn.
Để tối ưu hóa ổ đĩa cứng của bạn,
- Nhấp vào nút 'Bắt đầu' và tìm kiếm 'Trình chống phân mảnh đĩa'.
- Bạn sẽ thấy chương trình 'Chống phân mảnh và tối ưu hóa ổ đĩa'. mở nó ra
- Chọn các đĩa có liên quan đến quá trình sao chép và nhấp vào Tối ưu hóa
6] Vô hiệu hóa nén vi sai từ xa
RDC hoặc Nén vi sai từ xa đồng bộ hóa dữ liệu với một nguồn từ xa qua mạng. Đôi khi nó thậm chí có thể gây ra sự chậm trễ trong quá trình sao chép ngay cả trên các ổ đĩa không có mạng. Chúng ta cần loại bỏ nguyên nhân này bằng cách tắt tính năng nén vi sai từ xa trong Windows của mình.
Để tắt tính năng nén vi sai từ xa,
- Nhấp vào menu Bắt đầu và nhập Bật hoặc tắt các tính năng của Windows. Mở kết quả.
- Tìm kiếm Hỗ trợ API nén vi sai từ xa và bỏ chọn hộp bên cạnh nó.
- Nhấp chuột KHỎE để lưu các thay đổi.
Xem liệu sự cố khi sao chép tệp đã được khắc phục chưa.
7] Vô hiệu hóa lập chỉ mục các ổ đĩa của bạn
Đôi khi, quá trình lập chỉ mục tệp trên đĩa cũng có thể gây ra sự cố sao chép tệp chậm hoặc đóng băng giữa chừng. Mặc dù lập chỉ mục cho phép PC hoạt động tốt hơn bằng cách tạo dữ liệu đĩa trong bộ nhớ đệm, nhưng nó có thể gây ra sự chậm trễ trong quá trình sao chép. Bạn cần tắt tính năng lập chỉ mục và xem điều đó có giải quyết được sự cố không.
Để tắt tính năng lập chỉ mục trên Windows,
- Nhấn Thắng + R mở chạy hộp. Kiểu dịch vụ.msc và hãy nhấn để đi vào .
- Nó mở cửa sổ Dịch vụ. Tìm thấy Windows Tìm kiếm service trong danh sách và nhấp chuột phải vào nó. Bây giờ chọn Dừng lại để vô hiệu hóa lập chỉ mục.
8] Định dạng ổ đĩa đích thành NTFS.
Có khả năng sao chép tệp bị chậm hoặc bị treo giữa chừng do định dạng ban đầu của ổ cứng. Bạn nên định dạng ổ đĩa đích thành NTFS theo cách thủ công để khắc phục sự cố.
Để định dạng ổ đĩa đích thành NTFS,
- Nhấp chuột phải vào ổ đĩa bạn đang sao chép tệp vào và nhấp vào Định dạng trong menu ngữ cảnh. Trước khi thực hiện việc này, hãy đảm bảo rằng dữ liệu trên đĩa đã được sao chép sang một vị trí khác.
- TRONG Hệ thống tập tin trình đơn thả xuống. chọn NTFS và cũng bỏ chọn hộp kiểm Định dạng nhanh. Sau đó nhấn vào Bắt đầu định dạng ổ đĩa ở định dạng NTFS.
9] Mở khóa phần mềm chống vi-rút
Phần mềm chống vi-rút trên PC của chúng tôi can thiệp vào nhiều quy trình trong khi chúng tôi đang sử dụng PC của mình. Nó tốt miễn là nó không bảo vệ PC của chúng tôi và không gây hại cho hiệu suất. Có khả năng phần mềm chống vi-rút của bạn có thể can thiệp vào quá trình sao chép và trì hoãn nó. Mở chương trình chống vi-rút của bạn, tắt nó một lúc và sao chép lại các tệp. Nếu phần mềm chống vi-rút là nguyên nhân gây ra sự chậm trễ, thì quá trình sao chép sẽ diễn ra bình thường mà không có bất kỳ sự chậm trễ nào.
10] Khắc phục sự cố khởi động sạch
Ở trạng thái Khởi động sạch, chỉ các thành phần cốt lõi của Windows hoạt động, vô hiệu hóa tất cả các chương trình của bên thứ ba. Bạn có thể tìm ra chương trình nào gây ra sự chậm trễ khi sao chép tệp và xóa chúng, thực hiện khởi động sạch. Để thực hiện việc này, bạn cần khởi động lại máy tính nhiều lần để tìm ra các chương trình, bật hoặc tắt chúng trong mỗi lần khởi động lại.
chạy bash trên windows 10
Đây là những cách khác nhau mà bạn có thể khắc phục khi sao chép tệp bị chậm trễ hoặc khi sao chép tệp bị kẹt giữa chừng trong nhiều giờ.
Bài đọc liên quan: Quá trình truyền tệp vào thư mục dùng chung dừng ngẫu nhiên.
Tại sao máy tính của tôi ngừng sao chép tập tin?
Khi máy tính của bạn dừng sao chép tệp, chương trình của bên thứ ba hoặc phần mềm chống vi-rút có thể đang cản trở quá trình này, kích thước tệp có thể quá lớn để sao chép nhanh, có thể không có đủ dung lượng lưu trữ trên đĩa đích, tệp có thể bị nhiễm vi-rút phần mềm độc hại, v.v.
Tại sao máy tính của tôi bị treo khi truyền tệp?
Khi kích thước tệp quá lớn để sao chép, yêu cầu tài nguyên khổng lồ của PC, bạn có thể thấy máy tính của mình bị treo. Ngoài ra, có thể có những lý do khác như việc sử dụng đĩa hoặc CPU cao bởi các chương trình khác, dịch vụ bị hỏng, phân mảnh đĩa, v.v.