Nếu bạn là người dùng Google Chrome, bạn có thể đã thấy thông báo Tìm kiếm trên Google hoặc nhập URL trong hộp Tìm kiếm của Google và thanh địa chỉ. Thông báo này chỉ xuất hiện trên Trang chủ của Google Chrome. Nếu bạn mở google.com, bạn sẽ không thấy thông báo này. Những người dùng trình duyệt web khác có thể không biết về thông báo này vì nó chỉ xuất hiện trong Google Chrome. Trong bài viết này, chúng ta sẽ xem những gì Tìm kiếm trên Google hoặc nhập URL tin nhắn là

bộ điều hợp mạng hyper v không được kết nối
Search Google hay gõ URL là gì?
Tìm kiếm Google hoặc nhập URL là thông báo mặc định được hiển thị trên thanh địa chỉ và thanh tìm kiếm của Trang chủ Google Chrome. Trang mà Chrome hiển thị khi bạn mở một tab mới là Trang chủ. Bạn có thể thêm hoặc xóa nút Home trong Google Chrome trình duyệt. Việc thêm nút Trang chủ vào Google Chrome giúp bạn dễ dàng truy cập trang chủ của Chrome chỉ bằng một cú nhấp chuột.
Bây giờ, hãy xem những gì Tìm kiếm trên Google hoặc nhập URL có nghĩa là và cái nào bạn nên sử dụng. Rõ ràng từ thông điệp rằng Tìm kiếm trên Google đề cập đến việc thực hiện tìm kiếm trên Google, trong khi gõ một URL có nghĩa là nhập trực tiếp địa chỉ của một trang web hoặc một trang web vào Google. Nói một cách đơn giản hơn, tìm kiếm thứ gì đó trên Google bằng cách sử dụng các từ khóa hoặc câu cụ thể nằm trong phần Tìm kiếm trên Google và nhập địa chỉ trang web, ví dụ: www.thewindowsclub.com, đến dưới loại một URL. Hãy hiểu nó rõ ràng hơn với sự trợ giúp của một số ví dụ.
Đọc: Mẹo và thủ thuật Tìm kiếm của Google
'Tìm kiếm trên Google' là gì?
Tùy chọn Search Google được sử dụng để tìm kiếm thứ gì đó trên internet. Bạn có thể nhập bất kỳ từ khóa nào hoặc viết một câu liên quan đến những gì bạn muốn vào hộp tìm kiếm hoặc thanh địa chỉ và nhấn Enter. Tùy chọn này hữu ích khi bạn không biết chính xác URL của trang web bạn muốn truy cập.
Giả sử bạn là người dùng PC Windows và bạn gặp một số sự cố với hệ thống của mình. Để giải quyết vấn đề, bạn tham khảo truy cập một số trang web đáng tin cậy nhưng bạn không biết chính xác URL của các trang web đó. Trong trường hợp này, bạn có thể sử dụng các từ khóa để tìm hỗ trợ trực tuyến, chẳng hạn như các trang web hỗ trợ kỹ thuật và trợ giúp Windows tốt nhất . Khi bạn nhập từ khóa này vào Tìm kiếm của Google và nhấn Enter, Google sẽ hiển thị cho bạn nhiều liên kết đến các trang web và diễn đàn hỗ trợ kỹ thuật. Google cũng có thể hiển thị cho bạn các bài viết chứa danh sách các trang web và diễn đàn hỗ trợ kỹ thuật Windows tốt nhất. Ngoài ra, bạn có thể nhập mã lỗi hoặc thông báo lỗi vào Google Tìm kiếm để nhận giải pháp cho vấn đề của mình.
Hãy lấy một ví dụ khác. Bạn đang tìm mua đồ nội thất trực tuyến nhưng bạn không biết ai sản xuất đồ nội thất tốt nhất ở địa điểm của bạn. Trong trường hợp này, bạn có thể sử dụng Google Tìm kiếm để tìm nhà sản xuất đồ nội thất tốt nhất ở địa điểm của mình. Bạn có thể sử dụng các từ khóa như:
- nhà sản xuất đồ nội thất tốt nhất gần tôi,
- Công ty sản xuất nội thất tốt nhất tại tphcm
, - Mua đồ nội thất trực tuyến, v.v.
Google sẽ hiển thị cho bạn danh sách các nhà sản xuất đồ nội thất tốt nhất tại địa điểm của bạn. Bạn có thể truy cập trang web của họ và chọn đồ nội thất theo yêu cầu của bạn.
Đọc: Mẹo và Thủ thuật Google Maps
'Nhập URL' là gì?
Bạn có thể sử dụng tùy chọn loại URL nếu bạn biết URL chính xác của trang web bạn muốn truy cập. Giả sử, bạn muốn truy cập Câu lạc bộ Windows. Nếu bạn nhập Câu lạc bộ Windows vào hộp Tìm kiếm của Google hoặc thanh địa chỉ, Google sẽ hiển thị cho bạn liên kết đến Câu lạc bộ Windows ở đầu kết quả tìm kiếm. Bạn phải nhấp vào liên kết đó để truy cập Câu lạc bộ Windows. Nhưng nếu bạn gõ www.thewindowsclub.com trực tiếp trong thanh Tìm kiếm của Google trên trang chủ Chrome hoặc trong thanh địa chỉ Chrome, bạn sẽ trực tiếp truy cập trang web The Windows Club.
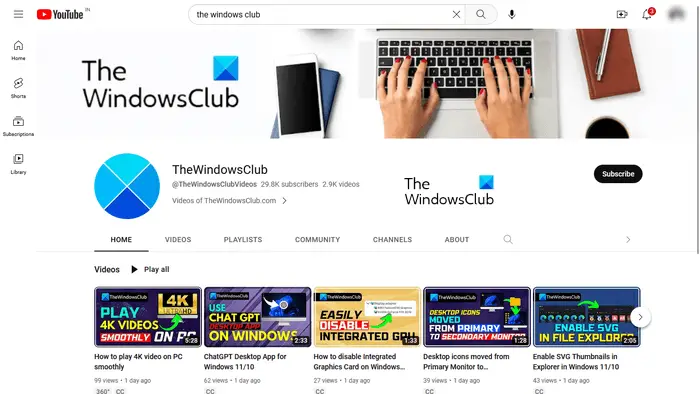
Hãy lấy một ví dụ khác. Nếu bạn muốn truy cập một kênh YouTube cụ thể, hãy nói Kênh YouTube của Câu lạc bộ Windows . Nếu bạn biết URL của nó, bạn có thể truy cập nó bằng cách nhập trực tiếp URL vào thanh địa chỉ Google Chrome. Nếu không, bạn phải đi một chặng đường dài bằng cách sử dụng Google Tìm kiếm.
Đọc: Google Drawings trên web Mẹo và thủ thuật
Tìm kiếm trên Google hoặc nhập URL: Bạn thích cái nào hơn?
Ở trên, chúng tôi đã giải thích sự khác biệt giữa Tìm kiếm trên Google và nhập URL. Bây giờ, hãy xem bạn nên sử dụng cái nào tùy thuộc vào tình huống. Tính năng Tìm kiếm của Google rất hữu ích nếu bạn không biết địa chỉ chính xác của một trang web hoặc nếu bạn muốn tìm kiếm một dịch vụ cụ thể. Mặt khác, tính năng loại URL rất hữu ích khi bạn biết chính xác URL của một trang web hoặc một trang web.
Truy cập một trang web cụ thể bằng tùy chọn Tìm kiếm của Google mất nhiều thời gian hơn so với gõ một URL tính năng. Ví dụ: truy cập kênh YouTube bằng Google Tìm kiếm bao gồm một số bước. Tại đây, trước tiên, bạn phải truy cập YouTube bằng cách sử dụng Google Tìm kiếm, sau đó nhập tên kênh YouTube vào thanh tìm kiếm YouTube, sau đó nhấp vào kênh YouTube từ kết quả tìm kiếm. Mặt khác, nếu bạn biết URL của nó, bạn chỉ cần thực hiện một bước để truy cập kênh YouTube đó.
Tính năng Tìm kiếm của Google cũng hiển thị các đề xuất trong khi nhập từ khóa. Tính năng loại URL cũng hiển thị các đề xuất, nhưng tất cả các đề xuất này bao gồm các URL khác nhau của trang web cụ thể đó. Một số đề xuất URL cũng bao gồm các trang của trang web mà bạn đã truy cập trước đó. Nếu bạn nhập URL của một trang web mà bạn chưa bao giờ truy cập, Google có thể hoặc không thể hiển thị cho bạn các đề xuất khi nhập URL.
Bây giờ, nó phụ thuộc vào bạn mà bạn thích tùy chọn nào.
Đọc: Mẹo và Thủ thuật Google Trang trình bày
Tìm kiếm trên Google hoặc nhập một bản hack URL
Trên đây chúng tôi đã giải thích sự khác biệt giữa tính năng Search Google và gõ URL. Bây giờ, chúng ta hãy xem một số Tìm kiếm trên Google hoặc nhập URL mẹo và thủ thuật hoặc hack.
- Nhận tất cả kết quả từ một trang web cụ thể liên quan đến một từ khóa cụ thể
- Đặt hẹn giờ
- Loại trừ một trang web cụ thể khỏi kết quả tìm kiếm
- Tìm các trang web đã liên kết trang web của bạn hoặc một trang web cụ thể
- Tìm kiếm một tập tin cụ thể
1] Nhận tất cả kết quả từ một trang web cụ thể liên quan đến một từ khóa cụ thể
Bạn có thể sử dụng tính năng Tìm kiếm trên Google để nhận tất cả kết quả từ một trang web cụ thể liên quan đến một từ khóa cụ thể. Đối với điều này, bạn phải sử dụng cú pháp sau:
site: [URL of the website] [keyword(s)]
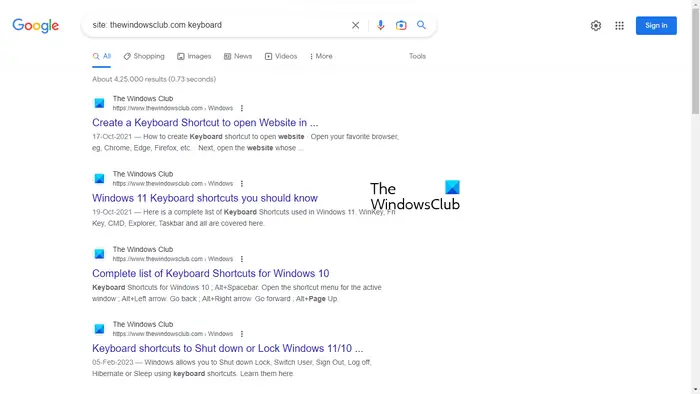
Ví dụ, nếu bạn muốn xem tất cả các bài viết liên quan đến bàn phím của trang web The Windows Club, bạn sử dụng cú pháp sau:
site: thewindowsclub.com keyboard
2] Đặt hẹn giờ
Đây có thể là một hack hữu ích cho một số người dùng. Bạn có thể đặt hẹn giờ bằng cách sử dụng tính năng Tìm kiếm trên Google. Giả sử bạn phải hoàn thành một nhiệm vụ hoặc dự án cụ thể trong một thời gian cụ thể, bạn có thể đặt hẹn giờ cho việc đó. Đối với điều này, bạn phải sử dụng cú pháp sau:
[length of the time] timer
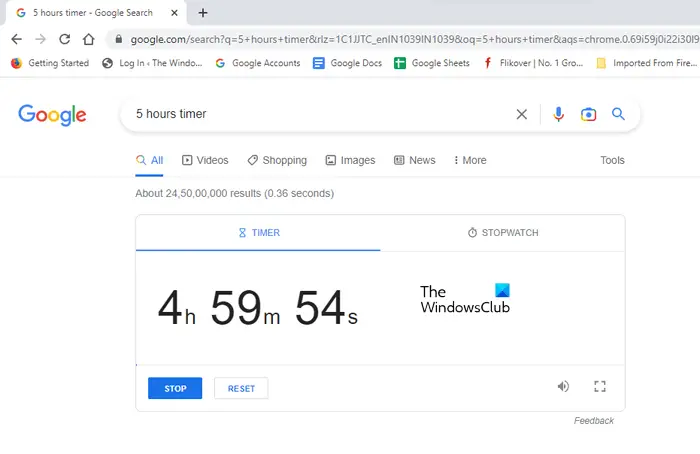
Nếu bạn muốn hẹn giờ trong 5 tiếng, cú pháp sẽ như sau:
5 hours timer
Bộ hẹn giờ sẽ chạy trong một tab riêng biệt và bạn sẽ nghe thấy âm báo khi hết 5 giờ.
Đọc: Mẹo và Thủ thuật Google Tài liệu
Bố cục bàn phím windows 10 liên tục thay đổi
3] Loại trừ một trang web cụ thể khỏi kết quả tìm kiếm
Khi bạn tìm kiếm thứ gì đó, Google sẽ hiển thị danh sách các trang web trong kết quả tìm kiếm để giải quyết truy vấn của bạn. Bạn có thể truy cập bất kỳ trang web nào trong số này bằng cách nhấp vào liên kết tương ứng của chúng. Nếu bạn muốn loại trừ một trang web cụ thể khỏi kết quả tìm kiếm, bạn có thể làm như vậy bằng cách sử dụng cú pháp sau:
[keyword(s)] [-website URL that you want to exclude]
Ví dụ: khi mua chuột chơi game trực tuyến, nếu bạn không muốn mua sản phẩm từ một trang web cụ thể, hãy nói abcd.com , bạn có thể loại trừ nó khỏi kết quả tìm kiếm bằng cách sử dụng cú pháp sau:
gaming mouse buy online -abcd.com
Ở trên, chúng tôi đã sử dụng từ khóa “ chuột chơi game mua trực tuyến .” Bạn có thể sử dụng bất kỳ từ khóa nào liên quan đến chuột chơi game. Trong trường hợp này, kết quả bạn nhận được từ Google sẽ không chứa trang web abcd.com .
4] Tìm các trang web đã liên kết trang web của bạn hoặc một trang web cụ thể
Đây là mẹo hay rất hữu ích cho các blogger. Nếu bạn điều hành một trang web và muốn biết những trang web nào đã thích trang web của mình, bạn có thể sử dụng cú pháp sau:
link: URL of the targeted website or your website
5] Tìm kiếm một tệp cụ thể
Bạn cũng có thể sử dụng Tìm kiếm trên Google hoặc nhập tính năng URL để tìm kiếm một loại tệp cụ thể. Đối với điều này, bạn phải sử dụng cú pháp sau:
[keyword(s)] filetype:<write the file type here>
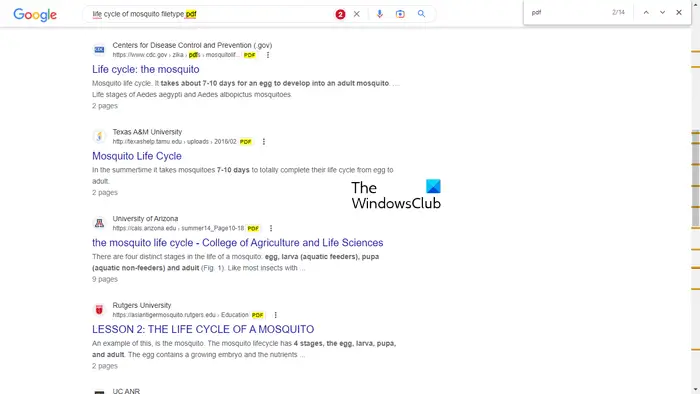
Ví dụ bạn đang làm đồ án về vòng đời của muỗi và bạn muốn nghiên cứu file PDF về chủ đề này thì bạn gõ cú pháp sau:
life cycle of mosquito filetype:pdf
Sau đó, Google sẽ hiển thị cho bạn tất cả các tệp PDF trong kết quả tìm kiếm. Trong ảnh chụp màn hình ở trên, bạn có thể thấy rằng kết quả tìm kiếm chỉ chứa các liên kết đến tệp PDF. Để cho bạn thấy, tôi đã sử dụng Ctrl + F để đánh dấu các tệp PDF trong kết quả tìm kiếm.
Đọc: Mẹo và thủ thuật Google Meet
Tìm kiếm Google hoặc nhập meme URL
Tìm kiếm trên Google hoặc nhập URL meme là những hình ảnh lan truyền vui nhộn bắt nguồn từ những ngày đầu của Internet. Khi chúng tôi tìm kiếm thứ gì đó bằng cách nhập từ khóa, Google sẽ hiển thị các đề xuất tìm kiếm liên quan đến từ khóa của chúng tôi. Khi công cụ tìm kiếm Google được phát hành, thuật toán của nó không tốt như ngày nay. Vào thời điểm đó, đôi khi, mọi người thấy một số kết quả tìm kiếm kỳ lạ hoặc đề xuất tìm kiếm trên Google.
Hãy xem một số Tìm kiếm trên Google hoặc nhập memes URL.
1] Không bao giờ đặt một
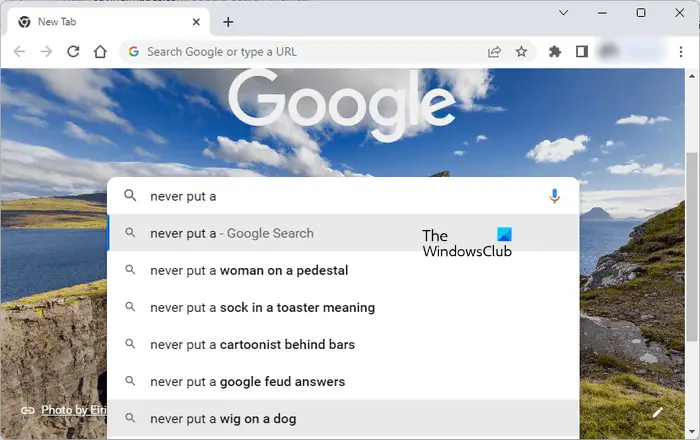
2] Tôi ghét khi v
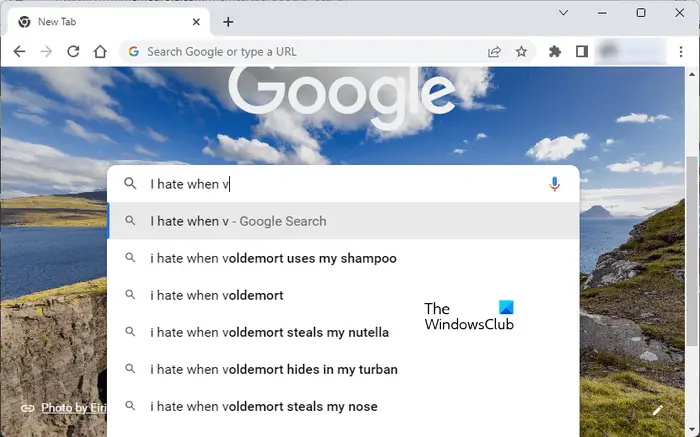
Đọc: Mẹo và thủ thuật Google Trang tính
Tìm kiếm trên Google hoặc nhập URL Màu đen
Một số người dùng Chrome đã gặp sự cố khi thanh địa chỉ Chrome của họ bị đổi thành màu đen. Nếu điều đó xảy ra, các giải pháp dưới đây sẽ giúp bạn khắc phục vấn đề này.
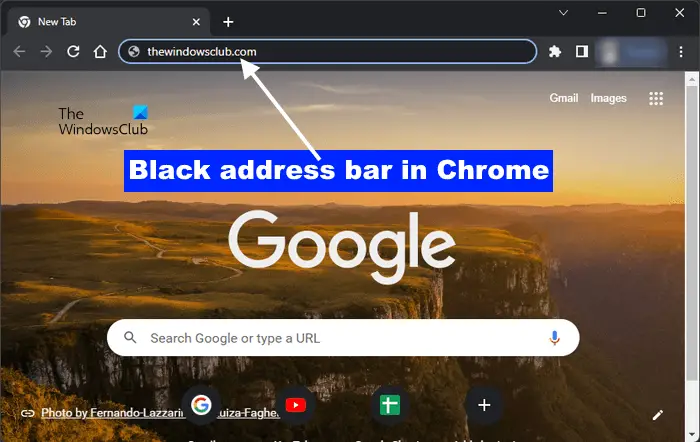
Nếu nền Tìm kiếm trên Google hoặc nhập nền URL trong Google Chrome chuyển sang màu đen trên hệ thống của bạn, hãy sử dụng các bản sửa lỗi sau để giải quyết sự cố:
- Thay đổi chế độ màu Windows thông qua Cài đặt Windows > Cá nhân hóa > Màu sắc > Chọn chế độ của bạn > Ánh sáng
- Thay đổi chủ đề Google Chrome
- Xóa bộ nhớ cache và cookie của Google Chrome
- Đặt lại cài đặt Google Chrome về mặc định .
Tôi có nên tìm kiếm Google Chrome hoặc nhập URL không?
Nó phụ thuộc vào bạn. Nếu bạn biết URL chính xác của một trang web, bạn có thể nhập trực tiếp URL đó vào thanh địa chỉ Chrome. Nhưng nếu bạn không biết chính xác địa chỉ của một trang web, bạn có thể tìm kiếm trên Google Chrome bằng cách sử dụng các từ khóa được yêu cầu.
Đọc: Gmail + thủ thuật địa chỉ email
Ví dụ URL là gì?
URL là viết tắt của Bộ định vị tài nguyên thống nhất. Nó là địa chỉ của một trang web. URL hoàn chỉnh được ký hiệu là https://www.<domain name>.com hoặc https://www.<domain name>.com . Giao thức HTTPS an toàn hơn giao thức HTTP.
Đó là nó. Tôi hi vọng cái này giúp được.















