Bạn có thể nhận thấy rằng Ứng dụng Amazon Prime Video không hoạt động trên PC chạy Windows 11 hoặc Windows 10 của bạn và bạn cũng có thể nhận được mã lỗi. Bài đăng này nhằm giúp bạn có các giải pháp mà bạn có thể áp dụng để giải quyết vấn đề trên hệ thống của mình.

Sửa ứng dụng Amazon Prime Video không hoạt động
Nếu Ứng dụng video Amazon Prime không hoạt động trên PC chạy Windows 11!/10 của bạn, thì có thể áp dụng các giải pháp sau đây mà chúng tôi đã trình bày không theo thứ tự cụ thể nào để giải quyết sự cố trên máy tính của bạn
- Chạy Trình khắc phục sự cố ứng dụng Windows Store
- Đặt lại ứng dụng Amazon Prime Video
- Cập nhật ứng dụng Amazon Prime Video
- Kiểm tra trạng thái thanh toán của bạn
- Kiểm tra xem Prime Video có bị hỏng không
- Kiểm tra xem giới hạn thiết bị đã bị vượt quá chưa
- Sử dụng Prime Video trong trình duyệt web
Hãy xem các bản sửa lỗi một cách chi tiết.
1] Chạy Trình khắc phục sự cố ứng dụng Windows Store
Bạn có thể bắt đầu khắc phục sự cố để khắc phục sự cố Ứng dụng Amazon Prime Video không hoạt động sự cố xảy ra trên PC chạy Windows 11/10 của bạn bằng cách chạy Trình khắc phục sự cố ứng dụng Windows Store và xem nếu điều đó giúp.
Để chạy Trình khắc phục sự cố ứng dụng Windows Store trên thiết bị Windows 11 của bạn, hãy làm như sau:
windows update hiện không thể kiểm tra các bản cập nhật vì các bản cập nhật trên máy tính này được kiểm soát
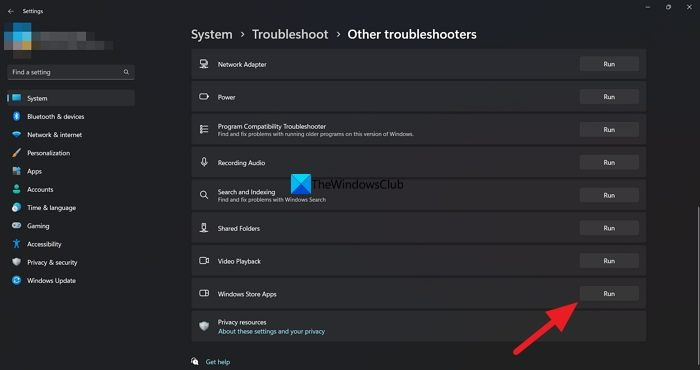
- Nhấn nút Phím Windows + Tôi ĐẾN mở ứng dụng Cài đặt .
- Hướng đến Hệ thống > khắc phục sự cố > Trình khắc phục sự cố khác .
- Bên dưới Khác phần, tìm Ứng dụng cửa hàng Windows .
- Nhấn vào Chạy cái nút.
- Làm theo hướng dẫn trên màn hình và áp dụng bất kỳ bản sửa lỗi nào được đề xuất.
Để chạy Trình khắc phục sự cố ứng dụng Windows Store trên PC chạy Windows 10 của bạn, hãy làm như sau:
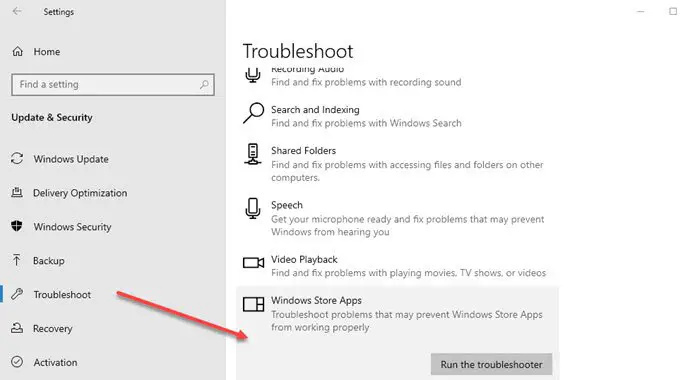
- Nhấn nút Phím Windows + Tôi ĐẾN mở ứng dụng Cài đặt .
- Đi đến Cập nhật và Bảo mật.
- Nhấn vào Trình khắc phục sự cố chuyển hướng.
- Cuộn xuống và nhấp vào Ứng dụng Cửa hàng Windows.
- Nhấn vào Chạy trình khắc phục sự cố cái nút.
- Làm theo hướng dẫn trên màn hình và áp dụng bất kỳ bản sửa lỗi nào được đề xuất.
2] Đặt lại ứng dụng Amazon Prime Video
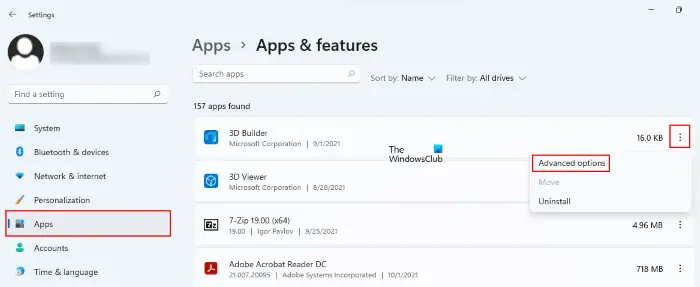
Windows media player hỗ trợ những loại tệp nào
Giải pháp tiếp theo bạn có thể thử là đặt lại ứng dụng Amazon Prime Video . Quá trình này sẽ xóa thông tin như chi tiết đăng nhập, lịch sử xem và nội dung đã tải xuống khỏi máy tính của bạn.
3] Cập nhật ứng dụng Amazon Prime Video
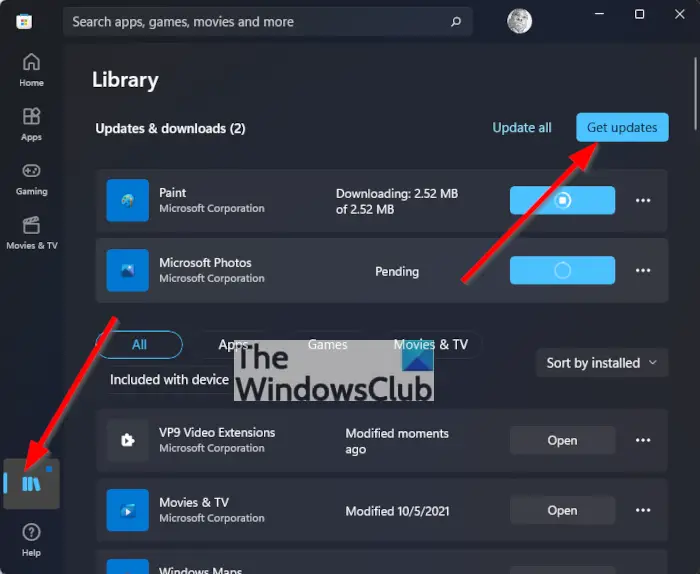
Phiên bản lỗi của ứng dụng Prime Video có thể gây rắc rối cho bạn trên PC chạy Windows 11/10. Vì vậy, bạn có thể kiểm tra và cập nhật ứng dụng Microsoft Store theo cách thủ công và xem nếu điều đó giải quyết vấn đề của bạn.
4] Kiểm tra trạng thái thanh toán của bạn
Bạn nên kiểm tra trạng thái thanh toán của tài khoản Prime Video để bắt đầu với các nguyên tắc cơ bản. Tài khoản Prime Video của bạn sẽ không hoạt động bình thường trên bất kỳ thiết bị nào, kể cả PC Windows, nếu đăng ký hàng năm hoặc hàng tháng đã hết hạn và không được gia hạn
Để thực hiện nhiệm vụ này, hãy làm như sau:
- Mở trình duyệt trên PC Windows của bạn và truy cập primevideo.com.
- Đăng nhập vào tài khoản Amazon của bạn.
- Sau khi đăng nhập, nhấp vào biểu tượng hồ sơ ở góc trên bên phải.
- Chọn Tài khoản và Cài đặt từ các tùy chọn.
- Trong trang Tài khoản và Cài đặt, nhấp vào Chỉnh sửa trên Amazon bên cạnh Tư cách thành viên chính nếu khoản thanh toán chưa được xử lý.
- Sau khi trang web Amazon được tải, nhấp vào Xem phương thức thanh toán ở trên cùng.
- Bấm vào Chỉnh sửa phương thức thanh toán ở dưới cùng.
- Bạn có thể thêm phương thức thanh toán mới hoặc chọn phương thức thanh toán đã thêm trước đó.
Đóng trình duyệt và mở ứng dụng Prime Video để kiểm tra xem nó có hoạt động không. Nếu không, hãy tiếp tục với giải pháp tiếp theo.
5] Kiểm tra xem Prime Video có bị hỏng không
Thời gian ngừng hoạt động của máy chủ là một lý do khác khiến ứng dụng Prime Video có thể không hoạt động bình thường trên máy tính Windows 11/10 của bạn. Nếu máy chủ Prime Video gặp sự cố với kết nối máy chủ hoặc truyền phát video, bạn có thể kiểm tra DownDetector để xem liệu trang web bị sập hay không .
6] Kiểm tra xem giới hạn thiết bị đã bị vượt quá chưa
Tùy chọn tiếp theo bạn nên nghĩ đến là xem liệu tài khoản Prime Video của bạn đã đạt đến giới hạn thiết bị hay chưa. Với tài khoản của mình, bạn có thể xem nội dung từ Prime Video trên tối đa ba thiết bị. Do đó, bạn nên xem liệu gia đình hoặc bạn bè của mình có đang xem cùng một bộ phim hay không. Để xem sự cố đã được giải quyết chưa, hãy hủy đăng ký thiết bị khỏi tài khoản Prime Video của bạn.
pci sys
7] Sử dụng Prime Video trong trình duyệt web
Nếu không có cách khắc phục nào hiệu quả, chúng tôi khuyên bạn nên thử phát trực tuyến Prime Video qua trình duyệt của mình.
Đọc : Amazon Prime sẽ không tải đúng cách trong Microsoft Edge
Mã lỗi Amazon Prime Video với Bản sửa lỗi
Trên PC chạy Windows 11 hoặc Windows 10, bạn có thể không phát được các tiêu đề Prime Video và ngoài ra, bạn có thể thấy bất kỳ mã lỗi nào sau đây:
- 1007 | 1022
- 7003 | 7005 | 7031
- 7135
- 7202 | 7203 | 7204 | 7206 | 7207 | 7230 | 7250 | 7251
- 7301 | 7303 | 7305 | 7306
- 8020
- 9003 | 9074
Các gợi ý trình bày dưới đây có thể giúp bạn sửa lỗi.
cách tạo bản đồ tùy chỉnh trong google maps
- Đóng ứng dụng Prime Video trên thiết bị của bạn (hoặc trình duyệt web nếu bạn đang xem trên máy tính).
- Khởi động lại máy tính hoặc thiết bị được kết nối của bạn.
- Đảm bảo rằng thiết bị hoặc trình duyệt web của bạn có các bản cập nhật mới nhất.
- Đảm bảo rằng bạn không sử dụng cùng một tài khoản trên nhiều thiết bị – bạn chỉ có thể phát trực tuyến cùng một video tới hai thiết bị cùng một lúc.
- Đảm bảo rằng mọi thiết bị bên ngoài được kết nối với TV hoặc màn hình của bạn bằng cáp HDMI tương thích với HDCP 1.4 (đối với nội dung HD) hoặc HDCP 2.2 (đối với nội dung UHD và/hoặc HDR).
- Tạm dừng hoạt động Internet khác – đặc biệt nếu các thiết bị khác đang sử dụng mạng cùng lúc.
- Kiểm tra kết nối Internet của bạn. Bạn có thể cần phải khởi động lại thiết bị và/hoặc bộ định tuyến đã kết nối của mình.
- Nếu bạn có thể kết nối Internet trên các thiết bị khác, hãy cập nhật cài đặt DNS của thiết bị hiện tại của bạn.
- Nếu bạn đang cố điều khiển một thiết bị bằng Alexa, hãy thử hủy ghép nối rồi ghép nối lại thiết bị trong ứng dụng Alexa.
- Vô hiệu hóa mọi máy chủ VPN hoặc proxy.
Hy vọng, điều này sẽ giúp bạn!
Đọc tiếp : Chúng tôi đang gặp sự cố khi phát video này – Lỗi video Amazon Prime
Tại sao tôi nhận được mã lỗi trên Prime Video?
Lỗi khi đăng nhập thường do sự cố kết nối nhất thời gây ra. Nếu bạn gặp sự cố khi đăng xuất, bạn cũng có thể đăng xuất khỏi trang Cài đặt video Amazon của mình trên trang web Amazon nếu bạn gặp sự cố trên thiết bị của mình. Chọn tùy chọn Hủy đăng ký bên cạnh thiết bị của bạn trong “Thiết bị đã đăng ký” sau khi bạn đã định vị được thiết bị.
Cũng đọc : Khắc phục sự cố màn hình đen video Amazon Prime trên PC
Mã lỗi 7105 trên Amazon Prime Video là gì?
Nếu bạn thấy mã lỗi: 7105 khi cố gắng khởi chạy nội dung trên Amazon Prime, thì đây là sự cố với kết quả tìm kiếm hiển thị nội dung để mua là miễn phí. nếu bạn thấy mã lỗi 5004 trên Prime Video. Đảm bảo rằng địa chỉ email và mật khẩu mà bạn đang sử dụng để đăng nhập là chính xác. Nếu sự cố vẫn tiếp diễn, hãy đảm bảo rằng bạn có thể đăng nhập vào Amazon với cùng thông tin chi tiết hoặc truy cập Quên mật khẩu để đặt lại mật khẩu của mình.













![Fallout 4 sẽ không khởi chạy trên Epic Games Launcher [Đã sửa]](https://prankmike.com/img/games/FC/fallout-4-not-launching-on-epic-games-launcher-fixed-1.png)

