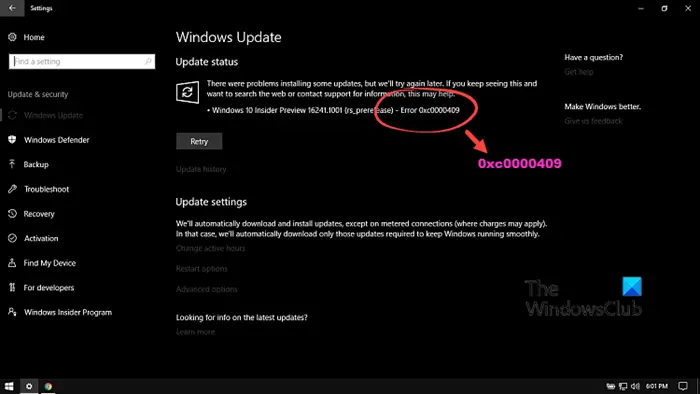Là một chuyên gia CNTT, tôi ở đây để giúp bạn khắc phục lỗi cập nhật 0x8031004a trong Windows 11. Lỗi này có thể do một số nguyên nhân nhưng rất có thể là do tệp bị hỏng hoặc sự cố với kết nối internet của bạn. Dưới đây là một vài điều bạn có thể cố gắng khắc phục lỗi: 1. Khởi động lại máy tính của bạn và thử lại. Điều này có thể khắc phục sự cố nếu sự cố xảy ra do trục trặc tạm thời. 2. Kiểm tra kết nối internet của bạn. Nếu bạn đang sử dụng kết nối WiFi, hãy thử kết nối với một mạng khác. Nếu bạn đang sử dụng kết nối có dây, hãy đảm bảo cáp được cắm chắc chắn. 3. Xóa tệp bị hỏng. Điều này có thể khắc phục sự cố nếu sự cố do tệp cập nhật bị hỏng gây ra. Để thực hiện việc này, hãy chuyển đến thư mục Windows Update (thường là C:WindowsSoftwareDistributionDownload) và xóa tất cả các tệp trong thư mục. 4. Chạy Trình khắc phục sự cố Windows Update. Công cụ này có thể khắc phục nhiều sự cố phổ biến với Windows Update. 5. Liên hệ với bộ phận hỗ trợ của Microsoft. Nếu không có giải pháp nào ở trên hoạt động, bạn có thể cần liên hệ với Microsoft để được hỗ trợ thêm. Nếu bạn vẫn gặp sự cố, vui lòng liên hệ với tôi và tôi sẽ sẵn lòng trợ giúp bạn.
Microsoft thường xuyên cập nhật Windows 11 với các cải tiến và sửa lỗi từ các bản cập nhật trước. Họ tải xuống và cài đặt tự động mà không gặp bất kỳ sự cố nào. Chúng tôi chỉ cần nhấp vào 'Cài đặt' hoặc 'Khởi động lại' sau khi cài đặt xong các bản cập nhật. Tuy nhiên, một số người dùng Windows 11 thấy Lỗi tải xuống Windows Update 0x8031004a .

đăng nhập vào linkedin
Có nhiều nguyên nhân tiềm ẩn gây ra lỗi 0x8031004a trên Windows 11. Ngoài kết nối internet kém, chúng có thể bao gồm tường lửa, VPN hoặc phần mềm bảo mật làm chậm quá trình tải xuống. Bộ đệm Windows Update bị hỏng hoặc các thành phần hệ thống cũng có thể khiến mã lỗi này xuất hiện.
Nói chung, nếu gặp lỗi cài đặt và cập nhật Windows 11, bạn nên khởi động lại máy tính và thử lại. Sau đó, nếu sự cố vẫn tiếp diễn, bạn cần chạy trình khắc phục sự cố Windows Update có sẵn trong ứng dụng Cài đặt. Điều này sẽ khắc phục sự cố gây ra lỗi và giúp bạn cài đặt bản cập nhật. Nếu lỗi vẫn còn, hãy kiểm tra xem các dịch vụ liên quan đến Windows Update có đang chạy không. Sau đó, đặt lại các thành phần Windows Update và chạy quét SFC và DISM để sửa các tệp hệ thống và tệp hình ảnh Windows tương ứng.
Sửa lỗi Windows Update 0x8031004a
Để khắc phục lỗi tải xuống Windows Update 0x8031004a trên Windows 11/10, khi cố gắng cài đặt bản cập nhật hoặc cập nhật tính năng, bạn có thể làm theo các mẹo sau.
- Chạy Trình khắc phục sự cố Windows Update
- Tạm thời vô hiệu hóa phần mềm chống vi-rút
- Xóa nội dung của thư mục SoftwareDistribution và catroot2.
- Đảm bảo rằng các dịch vụ liên quan đến Windows Update đang chạy.
- Đặt lại các thành phần Windows Update
- Cài đặt các bản cập nhật Windows ở trạng thái khởi động sạch
Hãy đi sâu vào chi tiết của từng phương pháp và sửa lỗi.
1] Chạy Trình khắc phục sự cố Windows Update.
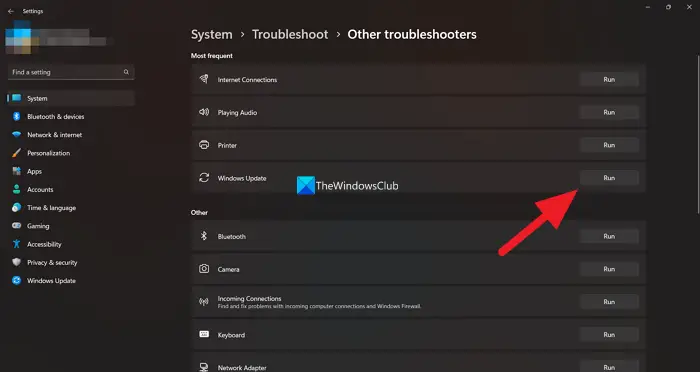
Windows đi kèm với một bộ công cụ khắc phục sự cố có thể giúp bạn giải quyết hầu hết mọi sự cố thường xảy ra trên PC. Ngoài ra còn có một trình khắc phục sự cố cho Windows Updates. Vì lỗi liên quan đến bản cập nhật Windows, bạn cần chạy trình khắc phục sự cố Windows Update có sẵn trong cài đặt PC của bạn.
Để chạy trình khắc phục sự cố Windows Update,
không đủ tài nguyên hệ thống để hoàn thành dịch vụ được yêu cầu
- mở Cài đặt ứng dụng sử dụng thắng + tôi Phim tăt.
- TRONG Hệ thống trình đơn, bạn sẽ thấy Xử lý sự cố tab Bấm vào đây.
- Sau đó bấm vào Các công cụ khắc phục sự cố khác .
- Ở đó bạn cũng sẽ thấy rất nhiều công cụ khắc phục sự cố cập nhật hệ điều hành Window . Bấm vào Chạy bên cạnh và làm theo hướng dẫn trên màn hình để hoàn thành trình khắc phục sự cố và khắc phục các sự cố gây ra lỗi 0x8031004a trong Windows 11.
Bài đọc liên quan: Trình khắc phục sự cố Windows Update không hoạt động
2] Tạm thời tắt phần mềm chống vi-rút hoặc phần mềm bảo mật khác của bạn.
Có khả năng chương trình chống vi-rút của bên thứ ba được cài đặt trên máy tính của bạn có thể hoạt động chống lại hoặc chặn cài đặt Windows Update. Bạn cần tắt hoặc gỡ cài đặt nó cho đến khi bạn hoàn tất cài đặt bản cập nhật.
3] Xóa nội dung của thư mục SoftwareDistribution và catroot2.
Xóa nội dung của thư mục SoftwareDistribution cũng như thư mục catroot2 và xem điều đó có hữu ích không.
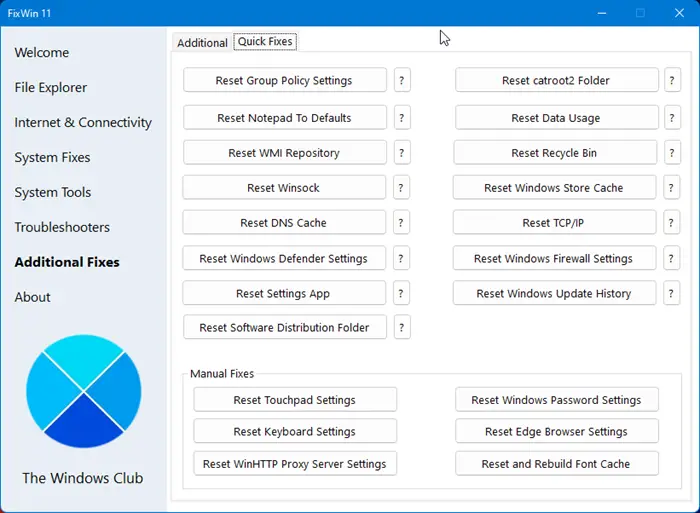
Phần mềm miễn phí di động FixWin của chúng tôi cho phép bạn đặt lại cài đặt này và hầu hết các cài đặt hoặc tính năng khác của Windows chỉ bằng một cú nhấp chuột.
4] Xác minh rằng các dịch vụ liên quan đến Windows Update đang chạy.
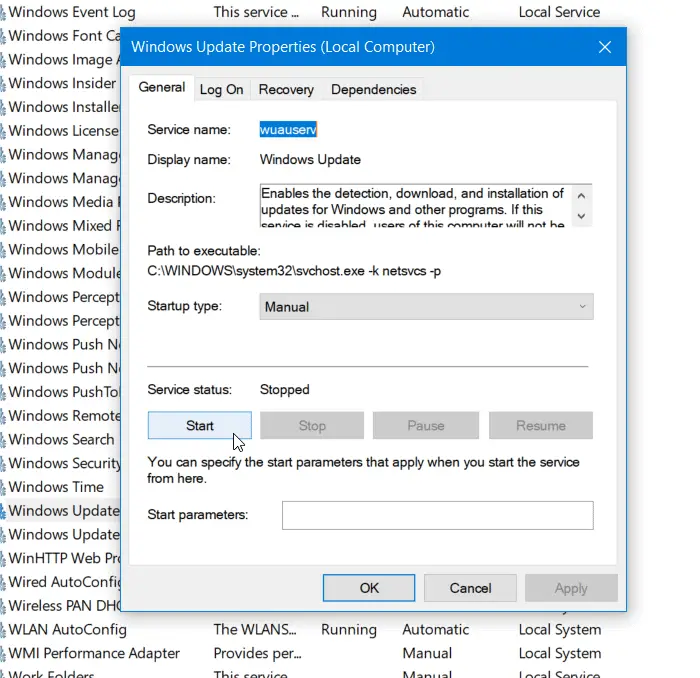
Nếu các dịch vụ liên quan đến Windows Update không chạy trên máy tính của bạn, bạn có thể thấy lỗi 0x8031004a trong quá trình cập nhật. MởTrình quản lý dịch vụ Windowsvà kiểm tra các dịch vụ liên quan đến Windows Update như Windows Update, Windows Update Medic, Update Services Orchestrator, v.v. không bị tắt.
Cấu hình mặc định trên PC chạy Windows 11/10 độc lập như sau:
- Dịch vụ Windows Update - Thủ công
- Windows Update Medical Services - Hướng dẫn
- Dịch vụ mật mã - tự động
- Dịch vụ truyền nền thông minh - Thủ công
- Bắt đầu quá trình máy chủ DCOM - Tự động
- Trình ánh xạ điểm cuối RPC - Tự động
- Trình cài đặt Windows - Hướng dẫn sử dụng.
Điều này sẽ giải quyết vấn đề của bạn.
5] Đặt lại các thành phần Windows Update
Một cách khác để sửa lỗi 0x8031004a trên Windows 11 là thiết lập lại các thành phần Windows Update. Quá trình này bao gồm dừng các dịch vụ Windows Update, xóa các tệp qmgr*.dat, xóa các thư mục SoftwareDistribution và catroot2, đặt lại dịch vụ BITS và dịch vụ Windows Update về mặc định, đăng ký lại các tệp BITS và DLL được liên kết với bản cập nhật Windows, xóa sổ đăng ký sai. các giá trị, đặt lại Winsock và cuối cùng là khởi động lại dịch vụ Windows Update.
5] Cài đặt các bản cập nhật Windows ở Trạng thái khởi động sạch
Nếu không có phương pháp nào ở trên giúp bạn sửa lỗi, hãy chạy Windows Update ở Trạng thái khởi động sạch. Trạng thái Clean Boot chỉ khởi động các thành phần và chương trình cần thiết. Điều này sẽ loại bỏ hầu hết các nguyên nhân gây ra lỗi và cho phép bạn cài đặt các bản cập nhật mà không gặp bất kỳ lỗi nào.
Đây là cách bạn có thể sửa lỗi Windows Update 0x8031004a.
Bài đọc liên quan: Sửa lỗi Windows Update 0x8007065e; Không cài đặt được bản cập nhật tính năng.
nghỉ tạm dừng
Làm cách nào để sửa lỗi cập nhật Windows không tải xuống?
Nếu Windows Update không tải xuống được, nguyên nhân chủ yếu có thể là do phần mềm chống vi-rút đang chặn các dịch vụ cập nhật. Tuy nhiên, đây không phải là yếu tố duy nhất có thể gây ra lỗi này: nếu một số tệp hoặc thành phần của Windows Update bị hỏng hoặc bị thiếu, lỗi nói trên có thể xảy ra. Thực hiện theo bài đăng được liên kết để giải quyết vấn đề.
Mã lỗi tương tự : Không thể sử dụng Mã hóa ổ đĩa BitLocker, lỗi 0x8031004A.