Sticky Notes không đồng bộ hóa? nếu bạn phải đối mặt Sự cố đồng bộ hóa Ghi chú dính trên PC chạy Windows 11 hoặc Windows 10 của bạn, sau đây là một số giải pháp bạn có thể áp dụng để giải quyết vấn đề một cách dễ dàng.

Khắc phục sự cố đồng bộ hóa Ghi chú dính
Nếu bạn đã gặp phải Ghi chú dính sự cố đồng bộ hóa trong Windows 11/10, thì đây là các đề xuất được cung cấp bên dưới không theo thứ tự cụ thể nào có thể giúp bạn giải quyết sự cố.
- Đăng xuất khỏi Sticky Notes và đăng nhập lại
- Đảm bảo rằng bạn đã đăng nhập bằng cùng một tài khoản Microsoft
- Buộc đồng bộ hóa Ghi chú dính
- Tìm kiếm ghi chú theo cách thủ công
- Chạy Trình khắc phục sự cố ứng dụng Windows Store
- Đặt lại ứng dụng Sticky Notes
Hãy xem các bản sửa lỗi này một cách chi tiết.
1] Đăng xuất khỏi Sticky Notes và đăng nhập lại
Trước khi tiếp tục, bạn cần đăng xuất khỏi tài khoản của mình, sau đó đăng nhập lại. Thao tác này sẽ đặt lại thông tin đăng nhập của bạn và hầu hết thời gian sẽ khắc phục sự cố đồng bộ hóa Ghi chú dính trên thiết bị của bạn.
2] Đảm bảo rằng bạn đã đăng nhập bằng cùng một tài khoản Microsoft
Trong Ghi chú dính phiên bản 3.0 trở lên, bạn có thể đăng nhập để đồng bộ hóa các ghi chú của mình để có thể xem các ghi chú giống nhau trên các ứng dụng và thiết bị yêu thích của mình. Thông thường, các thiết bị này có lệnh hoặc liên kết cài đặt mà bạn có thể sử dụng.
Để làm điều này, hãy làm theo các bước sau:
- Mở Ghi chú dính và từ danh sách ghi chú, nhấp hoặc nhấn vào biểu tượng Cài đặt nằm ở phía trên bên phải.
- Nếu bạn chưa đăng nhập, hãy nhấn hoặc nhấp vào Đăng nhập và nhập thông tin đăng nhập tài khoản Microsoft của bạn.
- Nếu bạn đang sử dụng một tài khoản mới, bạn sẽ được yêu cầu nhập thông tin bổ sung như địa chỉ email hoặc mật khẩu của mình.
- Nhấn hoặc nhấp Tiếp tục .
Đọc : Sticky Notes gặp sự cố và ngừng hoạt động trong Windows
3] Buộc đồng bộ hóa Ghi chú dán
Nếu bạn sử dụng ứng dụng mới nhất và đúng tài khoản, nhưng ghi chú của bạn vẫn không đồng bộ hóa, hãy thử buộc đồng bộ hóa.
vẽ hình ảnh 3d
- Mở ứng dụng Sticky Notes và xem danh sách ghi chú của bạn.
Nếu chỉ có một ghi chú được hiển thị, hãy nhấp hoặc nhấn vào biểu tượng dấu chấm lửng ( … ) ở phía trên bên phải của ghi chú rồi bấm hoặc nhấn vào danh sách ghi chú .
- Nhấp hoặc nhấn vào Cài đặt nằm ở phía trên bên phải của danh sách Ghi chú.
- Nhấp hoặc nhấn đồng bộ hóa ngay bây giờ .
4] Tìm kiếm ghi chú dán theo cách thủ công
Khi bạn bắt đầu tạo nhiều ghi chú và nhìn thấy chúng trên các thiết bị của mình, bạn có thể muốn tìm kiếm chúng. Vì vậy, nếu sự cố đồng bộ hóa xảy ra với một hoặc nhiều ghi chú dán không hiển thị trên PC của bạn, bạn có thể tìm kiếm các ghi chú dán theo cách thủ công bằng cách thực hiện theo các bước sau:
- Mở Ghi chú dính và từ đầu danh sách ghi chú, nhập công việc hoặc cụm từ tìm kiếm vào hộp Tìm kiếm. Hoặc từ bàn phím, nhấn Ctrl+F để tìm kiếm.
- Danh sách các ghi chú sẽ chỉ được lọc cho những ghi chú có chứa cụm từ tìm kiếm.
- Để quay lại Danh sách Ghi chú, hãy bấm hoặc nhấn vào hộp Tìm kiếm, sau đó bấm hoặc nhấn vào biểu tượng đóng ( X ) hoặc nhấn Esc trên bàn phím.
Đọc : Cách khôi phục Sticky Notes vô tình bị xóa
5] Chạy Trình khắc phục sự cố ứng dụng Windows Store
Bạn có thể chạy Trình khắc phục sự cố ứng dụng Windows Store và xem nếu điều đó giúp.
Để chạy Trình khắc phục sự cố ứng dụng Windows Store trên thiết bị Windows 11 của bạn, hãy làm như sau:
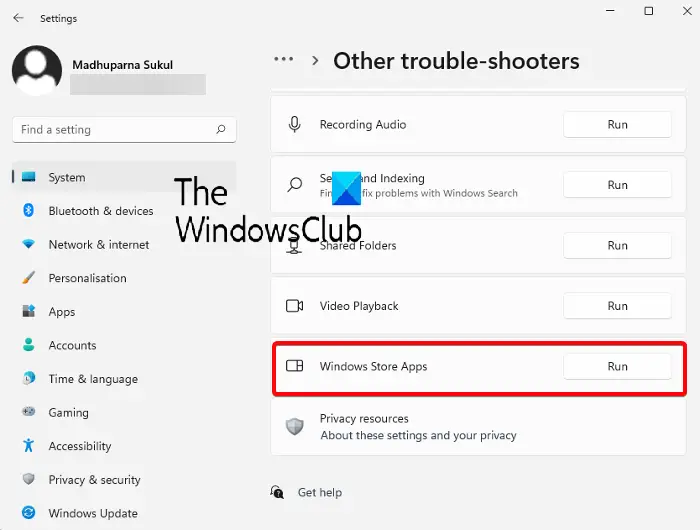
- Nhấn nút Phím Windows + Tôi ĐẾN mở ứng dụng Cài đặt .
- Hướng đến Hệ thống > khắc phục sự cố > Trình khắc phục sự cố khác .
- Bên dưới Khác phần, tìm Ứng dụng cửa hàng Windows .
- Nhấn vào Chạy cái nút.
- Làm theo hướng dẫn trên màn hình và áp dụng bất kỳ bản sửa lỗi nào được đề xuất.
Để chạy Trình khắc phục sự cố ứng dụng Windows Store trên PC chạy Windows 10 của bạn, hãy làm như sau:
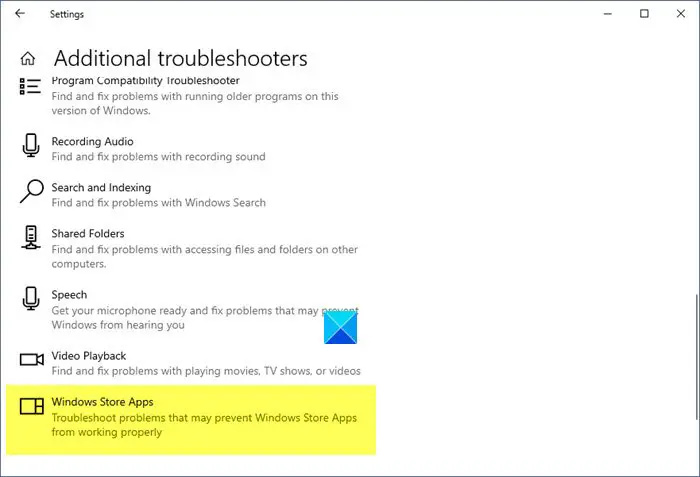
- Nhấn nút Phím Windows + Tôi ĐẾN mở ứng dụng Cài đặt .
- Đi đến Cập nhật và Bảo mật.
- Nhấn vào Trình khắc phục sự cố chuyển hướng.
- Cuộn xuống và nhấp vào Ứng dụng Cửa hàng Windows.
- Nhấn vào Chạy trình khắc phục sự cố cái nút.
- Làm theo hướng dẫn trên màn hình và áp dụng bất kỳ bản sửa lỗi nào được đề xuất.
6] Đặt lại ứng dụng Ghi chú dán
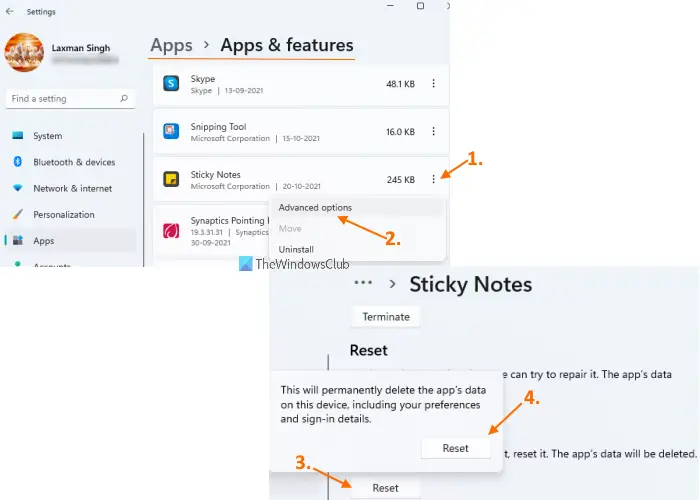
Nếu không có gì hoạt động, bạn có thể đặt lại ứng dụng Sticky Notes và xem nếu điều đó giúp giải quyết vấn đề của bạn. Để thực hiện tác vụ này, hãy làm theo các bước sau:
- Mở ứng dụng Cài đặt bằng cách sử dụng thắng + tôi phím nóng
- Truy cập ứng dụng danh mục sử dụng phần bên trái
- Bấm vào Ứng dụng & Tính năng có sẵn ở phần trên cùng bên phải
- Cuộn xuống trang để truy cập ứng dụng Sticky Notes
- bấm vào ba dấu chấm dọc biểu tượng có sẵn cho Sticky Notes
- Bấm vào Tùy chọn nâng cao
- Cuộn xuống trang
- bấm vào Cài lại cái nút
- Một cửa sổ bật lên xác nhận sẽ mở ra. Nhấn nút Cài lại trong cửa sổ bật lên đó.
Hy vọng, bài đăng này sẽ giúp bạn!
Đọc tiếp : Ghi chú dán bị kẹt khi tải Ghi chú dán
Tại sao Sticky Notes của tôi không đồng bộ hóa với Windows 11?
Những vấn đề như vậy cũng có thể phát sinh do sử dụng phiên bản cũ của ứng dụng, đặc biệt nếu bạn chưa cập nhật ứng dụng đó trong một thời gian. Truy cập Microsoft Store để xem ứng dụng Sticky Notes có cần nâng cấp hay không. Kiểm tra xem liệu nó có hoạt động bình thường sau khi cập nhật ứng dụng Sticky Notes hay không.
Ghi chú dính có hoạt động trên Windows 11 không?
Với tính năng Sticky Notes trong Windows 11, người dùng có thể nhanh chóng ghi lại các ý tưởng hoặc lời nhắc trên màn hình và lưu chúng dưới dạng kỹ thuật số. Bạn có thể ghi chú trên màn hình máy tính của mình bằng một trong những ứng dụng Windows phổ biến nhất.
Cũng đọc : Sticky Notes không mở hoặc hoạt động trong Windows 11 .














