Sticky Notes là một trong những Ứng dụng Windows được sử dụng nhiều nhất cho phép người dùng ghi lại những suy nghĩ của họ trên máy tính một cách dễ dàng. Tuy nhiên, một số người dùng không thể làm giống như Stick Notes không mở hoặc hoạt động trên máy tính của họ.

ngoài bitlocker hệ điều hành windows
Tại sao tôi không thể mở Sticky Notes trong Windows 11?
Có thể có nhiều lý do khiến bạn không thể mở Sticky Notes trên PC. Việc sử dụng phiên bản ứng dụng đã lỗi thời hoặc bị hỏng cùng với việc thiếu đặc quyền của quản trị viên có thể nằm trong số đó.
Sửa lỗi Sticky Notes không mở hoặc hoạt động trong Windows 11
Nếu Sticky Notes không mở hoặc không hoạt động trên máy tính của bạn, trước hết, kiểm tra các bản cập nhật Windows . Sau khi cập nhật hệ thống, hãy khởi chạy Ghi chú dính và kiểm tra xem sự cố đã được giải quyết chưa. Nếu sự cố vẫn tiếp diễn, hãy làm theo các giải pháp được đề cập bên dưới để giải quyết sự cố.
- Chạy Trình khắc phục sự cố ứng dụng Windows Store
- Tắt tính năng Thông tin chi tiết trong ứng dụng Stick Notes
- Cập nhật ứng dụng Stick Notes
- Sửa chữa / Đặt lại ứng dụng Stick Notes
- Đăng ký lại Ghi chú dán
Hãy nói về những giải pháp này một cách chi tiết.
1] Chạy Trình khắc phục sự cố ứng dụng Windows Store
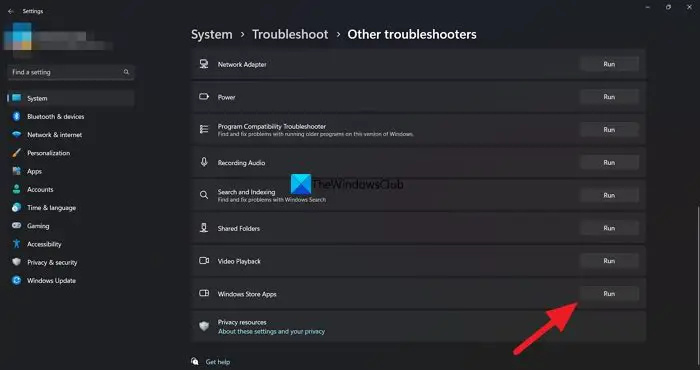
Microsoft đang cố gắng trở thành phiên bản tốt nhất của chính mình bằng cách phát hành một số giải pháp tự động để sửa lỗi Windows. Và Trình khắc phục sự cố ứng dụng Windows Store là một trong số đó, nó khắc phục sự cố có thể ngăn các ứng dụng Windows chạy bình thường. Vì Sticky Notes là một ứng dụng Windows Store nên chúng tôi sẽ sử dụng tính năng này để tìm ra sự cố và các giải pháp tốt nhất có thể.
Đây là cách thực hiện tương tự:
- Nhấp vào Win + I để mở Cài đặt.
- Chọn tab Hệ thống, rồi bấm vào tùy chọn Khắc phục sự cố.
- Chọn Trình khắc phục sự cố khác rồi nhấp vào nút Chạy bên cạnh Trình khắc phục sự cố ứng dụng Windows Store.
- Thực hiện theo các hướng dẫn trên màn hình để bắt đầu quá trình. Windows sẽ sửa lỗi nếu tìm thấy.
Sau khi hoàn tất, hãy thử khởi chạy ứng dụng Sticky Notes và xem bạn có thực hiện thành công không.
cách ngăn firefox khôi phục phiên trước
2] Tắt tính năng Thông tin chi tiết trong ứng dụng Stick Notes
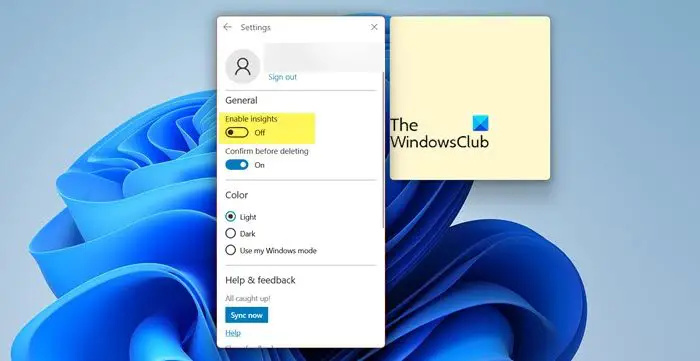
Tính năng Thông tin chi tiết là một trong những tính năng cho phép Cortana đưa ra đề xuất dựa trên thông tin mà chúng ta đã thêm vào ghi chú. Vô hiệu hóa là cách hành động tốt nhất vì đôi khi nó có thể ảnh hưởng đến ứng dụng. Làm theo các bước để tắt tính năng này:
- Khởi chạy ứng dụng và mở Cài đặt bằng cách nhấp vào biểu tượng hình bánh răng ở góc trên cùng bên phải.
- Đi đến Chung.
- Vô hiệu hóa chuyển đổi của Kích hoạt thông tin chi tiết.
Bây giờ, hãy khởi chạy lại ứng dụng và sau đó xem sự cố có còn tồn tại hay không.
3] Cập nhật ứng dụng Stick Notes
Nếu ứng dụng Stick Notes đã lỗi thời, thì điều bắt buộc là ứng dụng sẽ gặp sự cố. Nói chung và trong trường hợp như vậy, bạn nên luôn cập nhật mọi thứ. Và nếu bạn chưa cập nhật ứng dụng, thì tiếp tục, mở Microsoft Store , sau đó kiểm tra xem có bản cập nhật nào không.
4] Sửa chữa/Đặt lại ứng dụng Stick Notes
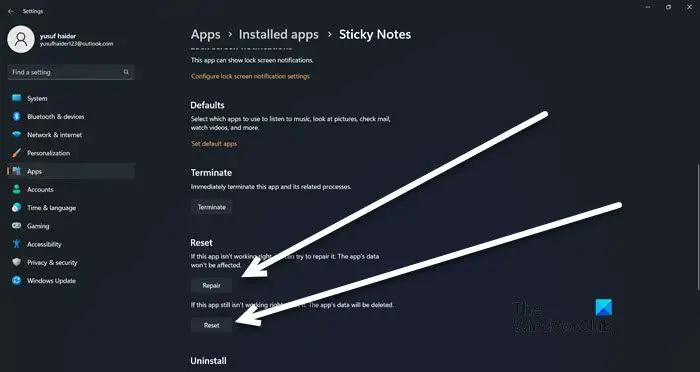
Nếu việc cập nhật ứng dụng không giúp được gì, hãy sử dụng tính năng Sửa chữa/Đặt lại do Windows cung cấp để khắc phục các sự cố liên quan đến ứng dụng. Thông qua tính năng này, chúng tôi sẽ cố gắng sửa chữa và đặt lại ứng dụng bị lỗi khi họ sửa chữa và đặt lại cài đặt về mặc định ban đầu. Đây là cách để làm như vậy:
- Nhấp vào Win + I để mở Cài đặt.
- Nhấp vào tab Ứng dụng, sau đó chọn tùy chọn Ứng dụng đã cài đặt.
- Cuộn xuống và nhấp vào Sticky Notes từ danh sách.
- Nhấp vào ba dấu chấm và sau đó chọn Tùy chọn nâng cao.
- Trong tùy chọn Đặt lại, nhấp vào nút Sửa chữa.
Đợi quá trình hoàn tất. Và nếu không có thay đổi nào trong hành vi của ứng dụng, hãy làm theo các bước tương tự và chọn nút Đặt lại.
5] Đăng ký lại Ghi chú dính
Đăng ký lại ứng dụng được biết đến là một trong những giải pháp hữu hiệu được nhiều người dùng khuyên dùng khi gặp sự cố khởi chạy. Để đăng ký lại ứng dụng, hãy chuyển đến thanh Tìm kiếm rồi nhập Windows Powershell. Tiếp theo, chọn Chạy với tư cách quản trị viên từ các tùy chọn rồi chọn Có khi được nhắc. Bây giờ, thực hiện lệnh sau:
không thể kết nối với máy chủ dhcp của bạn
Get-AppXPackage -AllUsers -Name Microsoft.MicrosoftStickyNotes | Foreach {Add-AppxPackage -DisableDevelopmentMode -Register "$($_.InstallLocation)\AppXManifest.xml" -Verbose}Điều này sẽ làm công việc cho bạn.
Chúng tôi hy vọng bạn có thể giải quyết vấn đề bằng các giải pháp được đề cập trong bài viết này.
Đọc: Sticky Notes trong Windows: Sử dụng, lưu, định dạng, sao lưu, khôi phục
Làm cách nào để bạn sửa Ghi chú dính không mở được?
Nếu Ghi chú dính không mở, trước hết, hãy thử cập nhật Ứng dụng và tắt Thông tin chi tiết. Nếu bạn đã thử điều này, thì việc đăng ký lại ứng dụng cũng có thể hữu ích.
Cũng đọc: Sticky Notes gặp sự cố và đã ngừng hoạt động .















