Nếu bạn đang tìm cách tăng tốc độ phát trực tuyến video trong Windows Media Player trong Windows 10, bạn có thể thực hiện một số điều. Trước tiên, hãy đảm bảo rằng bạn đang sử dụng phiên bản Windows Media Player mới nhất. Thứ hai, hãy thử tăng kích thước bộ đệm. Và cuối cùng, nếu vẫn thất bại, bạn có thể thử thay đổi trình kết xuất video của mình.
Trước tiên, hãy đảm bảo rằng bạn đang sử dụng phiên bản Windows Media Player mới nhất. Để thực hiện việc này, hãy mở chương trình và nhấp vào menu Trợ giúp. Sau đó, nhấp vào Kiểm tra cập nhật. Nếu có bất kỳ bản cập nhật nào, hãy làm theo lời nhắc để cài đặt chúng.
Thứ hai, bạn có thể thử tăng kích thước bộ đệm. Để thực hiện việc này, hãy mở Windows Media Player và nhấp vào Công cụ. Sau đó, bấm vào Tùy chọn. Trong cửa sổ Tùy chọn, nhấp vào tab Hiệu suất. Cuối cùng, tăng kích thước bộ đệm lên mức tối đa và nhấp vào OK.
Nếu vẫn thất bại, bạn có thể thử thay đổi trình kết xuất video của mình. Để thực hiện việc này, hãy mở Windows Media Player và nhấp vào Công cụ. Sau đó, bấm vào Tùy chọn. Trong cửa sổ Tùy chọn, nhấp vào tab Hiệu suất. Cuối cùng, thay đổi trình kết xuất video thành VMR9 và nhấp vào OK.
vlc kết xuất đầu vào thô
Đó là nó! Đây chỉ là một số mẹo để tăng tốc độ truyền phát video trong Windows Media Player trên Windows 10. Hãy thử một hoặc tất cả các phương pháp này và xem phương pháp nào phù hợp nhất với bạn.
Truyền phát video chậm có thể giết chết sự hấp dẫn và trải nghiệm xem. Có thể có nhiều lý do khiến thiết bị của bạn không thể tận dụng tối đa tính năng phát trực tuyến video, một trong số đó là ứng dụng tích hợp hoạt động chậm. Nếu bạn đang sử dụng Windows 10, bài viết sẽ hướng dẫn bạn thực hiện vấn đề tốc độ phát trực tuyến TRONG Trình nghe nhạc của windows TRÊN cửa sổ 10 .
Tăng tốc độ phát video của bạntrong Windows Media Player
Thông thường, truyền trực tuyến phương tiện cho phép người dùng web giết thời gian tải xuống một tệp lớn trước khi có thể phát tệp đó. Thay vào đó, các tệp phương tiện được gửi theo luồng liên tục và được phát khi chúng đến. Nén video cho phép bạn phát đồng thời. Do đó, tùy thuộc vào lựa chọn của bạn về trình phát đa phương tiện và mức độ nén tệp, thời gian cần thiết để truyền phát video có thể khác nhau.
Hãy xem chúng ta có thể làm gì để dừng truyền phát video chậm và khắc phục sự cố phát lại video trên PC bị giật trong Windows Media Player.
Di chuyển con trỏ chuột của bạn đến vị trí của menu bắt đầu Windows 10 và nhấp vào nút.
Sau đó gõ Trình nghe nhạc của windows trong hộp tìm kiếm để mở Windows Media Player. Tùy thuộc vào phiên bản Windows của bạn, bạn có thể tìm thấy nó trong danh sách các chương trình trên menu Bắt đầu hoặc bạn có thể tìm kiếm nó bằng chức năng tìm kiếm.
Khi bạn tìm thấy nó, hãy nhấp vào nó để mở và mở rộng Windows Media Player.
Sau đó bấm vào Tổ chức tùy chọn ở góc trên bên phải màn hình.
chọn tiếp Tùy chọn .

Trên menu bật lên cho các tùy chọn, hãy nhấp vào biểu tượng hiệu suất chuyển hướng.
cửa sổ đậu xe lõi cpu 10
Sau đó dưới Bộ đệm mạng trên tab 'Hiệu suất', hãy chọn hộp Đệm .
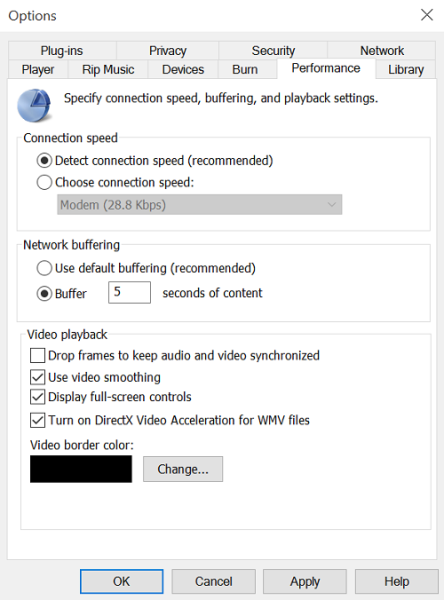
Bây giờ, hãy nhập tốc độ đệm từ 1 đến 10. Lưu ý rằng các giá trị cao hơn mang lại khả năng phát trực tuyến mượt mà hơn. Giá trị mặc định là 6. Hãy thử đặt thành 7-8 và xem điều đó có cải thiện tình hình không.
Cuối cùng, nhấp vào 'Áp dụng' và nhấp vào nút 'OK'.
Download PC Repair Tool để nhanh chóng tìm và tự động sửa lỗi WindowsMặc dù Microsoft khuyến khích người dùng sử dụng các giá trị đệm mặc định cho Windows Media Player nhưng có thể có lúc bạn muốn thay đổi chúng.



![Tất cả các tùy chọn chuyển sang màu xám trong Quản lý đĩa [Khắc phục]](https://prankmike.com/img/disk/1C/all-options-greyed-out-in-disk-management-fix-1.jpeg)










