bên trong Quản lý đĩa tiện ích có nguồn gốc từ Windows 11/10, bạn có thể tạo phân vùng mới, thay đổi kích thước và mở rộng . Trong bài đăng này, chúng ta hãy xem tại sao tất cả các tùy chọn bị mờ đi hoặc không khả dụng đồng thời phác thảo các bước bạn có thể thực hiện để giải quyết vấn đề.

Một tình huống điển hình cho sự cố này là khi bạn có ổ lưu trữ bên ngoài trong hộp được kết nối với PC của bạn qua USB và đèn nguồn của hộp được bật và đĩa đang chạy nhưng không hiển thị trong Chương trình quản lý dữ liệu > máy tính này > Thiết bị và ổ đĩa . Ổ đĩa hiển thị trong Quản lý đĩa và Trình quản lý thiết bị, nhưng không có tùy chọn nào để quản lý ổ đĩa khả dụng hoặc có thể nhấp được. Ngoài ra, theo báo cáo của một số người dùng PC bị ảnh hưởng, ổ đĩa cũng không hiển thị trong PHẦN ĐĨA thông qua Command Prompt hoặc trong BIOS.
Bạn có thể gặp sự cố này trên máy tính của mình do những lý do đã biết sau đây:
bật cửa sổ xem trước hình thu nhỏ của thanh tác vụ 10
- Tham nhũng trong các tập tin hệ thống hoặc ổ đĩa.
- Ổ đĩa chưa được định dạng đúng.
- Ổ đĩa bị lỗi hoặc bị hỏng.
- nhiễm phần mềm độc hại.
Tất cả các tùy chọn chuyển sang màu xám trong Disk Management
,Nếu tất cả các tùy chọn như Đánh dấu phân vùng là đang hoạt động, Thay đổi ký tự ổ đĩa, Định dạng, Mở rộng, Thu nhỏ, Xóa ổ đĩa, v.v. bị chuyển sang màu xám trong Quản lý đĩa và bạn không thể thực hiện một số tác vụ bằng công cụ — ví dụ: sử dụng hết dung lượng chưa phân bổ trên ổ cứng hoặc tạo khối lượng nhân đôi , hoặc xóa ổ đĩa ảo — thì những đề xuất mà chúng tôi trình bày bên dưới có thể giúp bạn dễ dàng giải quyết hoặc khôi phục các tùy chọn này trên máy tính của mình.
- danh sách kiểm tra ban đầu
- Chọn phân vùng phù hợp
- Sử dụng các công cụ dòng lệnh DISKPART và FSUTIL để quản lý đĩa
- Kiểm tra ổ đĩa
- Đặt lại hoặc sửa chữa Windows 11/10
Hãy xem những gợi ý này một cách chi tiết.
1] Danh sách kiểm tra ban đầu
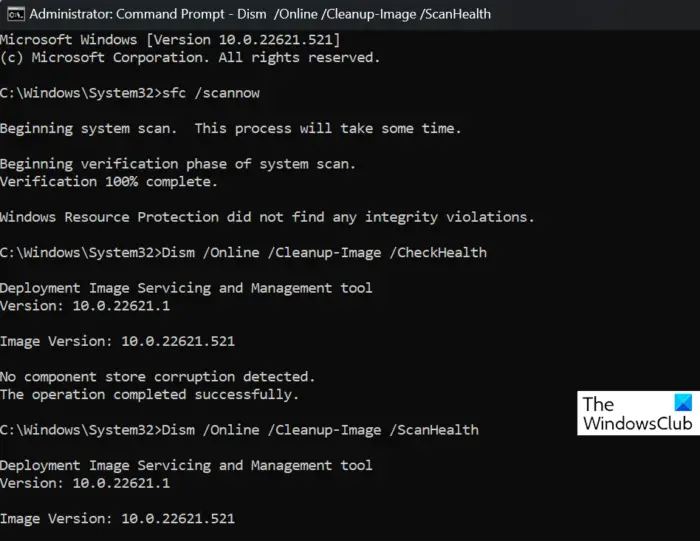
Trước khi bạn tiếp tục, chúng tôi khuyên bạn nên đảm bảo Windows được cập nhật , sau đó khởi động lại PC nếu bạn chưa khởi động và xem cách đó có giải quyết được sự cố của bạn không. Nếu khởi động, tất cả các tùy chọn được chuyển sang màu xám trong Quản lý đĩa , thì bạn có thể chạy quét AV toàn bộ hệ thống với Bộ bảo vệ Windows hoặc bất kỳ uy tín sản phẩm AV của bên thứ ba để loại trừ khả năng nhiễm phần mềm độc hại/vi rút.
Một bước khắc phục sự cố cơ bản khác mà bạn có thể thực hiện là chạy quét SFC/DISM để giải quyết mọi hỏng hóc tệp hệ thống tiềm ẩn có thể là thủ phạm.
trong trường hợp của bạn ổ đĩa không được phát hiện hoặc không hiển thị trong BIOS như trải nghiệm của một số người dùng PC bị ảnh hưởng, thì bạn có thể xem liệu có bất kỳ gợi ý nào trong bài này giúp bạn khắc phục sự cố.
Đọc : Tùy chọn Mở rộng âm lượng bị mờ đi hoặc bị vô hiệu hóa
2] Chọn phân vùng thích hợp
Ngoài các tùy chọn tiêu chuẩn (không có sẵn) cho ổ đĩa đã chọn bao gồm các tùy chọn sau:
- Mở
- Khám phá
- Đánh dấu phân vùng hoạt động
- Thay đổi ký tự ổ đĩa và đường dẫn
- Định dạng
- Mở rộng âm lượng
- Vặn nhỏ âm lượng
- Xóa âm lượng
- Của cải
Bạn có thể thấy các tùy chọn sau tùy thuộc vào ổ đĩa bạn đã chọn:
- Làm cho khỏe lại
- Quét lại đĩa
- Tạo VHD
- Đính kèm VHD
Trong trường hợp này, để giải quyết vấn đề, vì các tùy chọn chuyển sang màu xám đó có sẵn cho một phân vùng, bạn có thể chọn tùy chọn C: phân vùng hoặc phân vùng khác để có các tùy chọn. Mặt khác, nếu bạn chỉ có C: và nó được chọn, đó có thể là lý do khiến các tùy chọn đó không khả dụng vì Windows không muốn bạn làm phiền chúng – trong trường hợp này, bạn có thể muốn tạo một phân vùng mới trên đĩa của bạn. Tuy nhiên, nếu đây không phải là trường hợp, thì bạn có thể tiếp tục với cách khắc phục tiếp theo.
Đọc : Tùy chọn Xóa âm lượng chuyển sang màu xám đối với ổ USB Flash
3] Sử dụng các công cụ dòng lệnh DISKPART và FSUTIL để quản lý đĩa
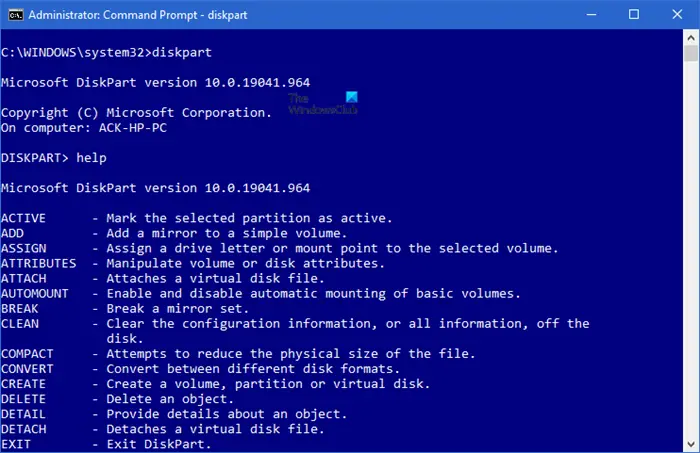
Nếu Quản lý đĩa không thành công hoặc trong trường hợp này, tất cả các tùy chọn bị mờ đi trong công cụ, bạn có thể sử dụng DISKPART và FSUTIL công cụ dòng lệnh cho các tác vụ quản lý đĩa của bạn – ví dụ: bạn có thể nhân bản Ổ cứng khởi động cho UEFI trong Windows 11/10.
4] Kiểm tra ổ đĩa
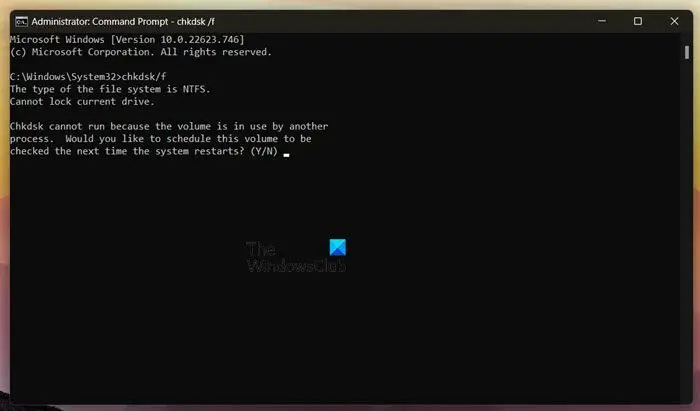
Giải pháp này yêu cầu bạn kiểm tra ổ đĩa xem có kết nối thích hợp với máy tính không. Bạn cũng có thể chạy CHKDSK Và Kiểm tra S.M.A.R.T để xác định tình trạng của ổ đĩa — thay thế ổ đĩa nếu cần. Ngoài ra, bạn có thể chạy Trình khắc phục sự cố phần cứng và thiết bị .
Đọc : Tùy chọn Delete Volume chuyển sang màu xám: Không thể xóa Disk Partition
5] Đặt lại hoặc sửa chữa Windows 11/10
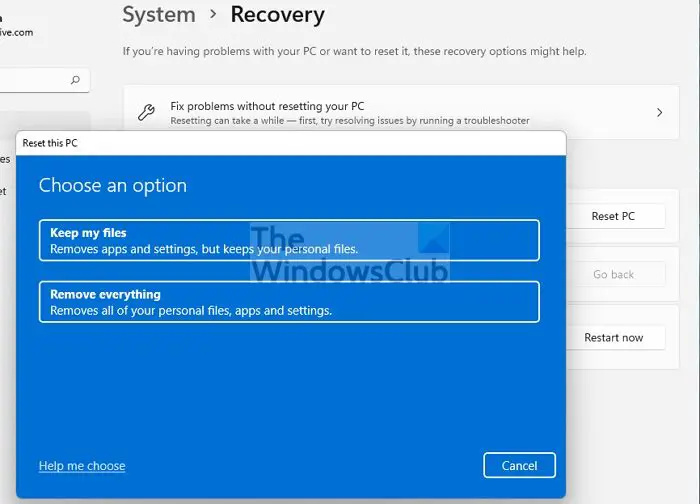
Mọi thứ khác đều bình đẳng, nhưng sự cố vẫn tiếp diễn, thì có khả năng đây là trường hợp hỏng hệ thống nghiêm trọng mà bạn có thể khắc phục bằng cách thực hiện thiết lập lại PC hoặc trong trường hợp không chắc là thao tác đặt lại không giải quyết được sự cố, thì bạn có thể phải sửa chữa Windows của bạn bằng Phương tiện cài đặt .
Hy vọng, điều này sẽ giúp!
Đọc tiếp : Chế độ xem bảng điều khiển quản lý đĩa không cập nhật
cửa sổ yoga
Tại sao các tùy chọn bị mờ đi trong Disk Management?
Nếu tất cả các tùy chọn chuyển sang màu xám trong Quản lý đĩa, thì có thể do một số lý do bao gồm lỗi hệ thống. Trong các trường hợp khác, theo đó một tùy chọn, chẳng hạn như tùy chọn Định dạng bị mờ đi hoặc không khả dụng, có thể là do bạn chọn tùy chọn C:\ định dạng ổ đĩa (phân vùng hệ thống) hoặc ổ đĩa đã chọn bị hỏng.
Tại sao tùy chọn mở rộng ổ C của tôi bị mờ đi?
Nếu tùy chọn Mở rộng Âm lượng bị mờ đi hoặc không khả dụng cho một ổ đĩa đã chọn trong Quản lý Ổ đĩa trên máy tính Windows 11/10 của bạn, thì đó có thể là do không có dung lượng chưa phân bổ liền kề hoặc dung lượng trống phía sau phân vùng mà bạn muốn mở rộng trên ổ cứng của mình ổ đĩa hoặc hệ thống tệp của phân vùng bạn muốn mở rộng là FAT. Để giải quyết vấn đề này, bạn có thể tham khảo hướng dẫn được liên kết ở trên trong bài đăng này.
Cũng đọc : Sửa lỗi quản lý đĩa .














