Nếu là của bạn con trỏ tiếp tục di chuyển sang trái khi gõ , các giải pháp được cung cấp trong bài viết này sẽ giúp bạn. Theo các báo cáo, sự cố này có thể xảy ra với cả con trỏ chuột và con trỏ văn bản nhấp nháy trên máy tính Windows.

Có thể có nhiều nguyên nhân của vấn đề này. Ví dụ: nếu bạn là người dùng máy tính xách tay và đang gặp phải sự cố này, có thể lòng bàn tay của bạn vô tình chạm vào bàn di chuột do đó con trỏ đang di chuyển sang trái. Ngoài ra, đây cũng có thể là một vấn đề cụ thể liên quan đến phần mềm. Chúng tôi đã giải thích một số giải pháp sẽ giúp bạn.
Con trỏ tiếp tục di chuyển sang trái khi gõ [Fix]
Sử dụng các giải pháp dưới đây nếu bạn con trỏ tiếp tục di chuyển sang trái khi gõ . Trước khi tiếp tục, chúng tôi đề nghị bạn làm sạch chuột của bạn . Nếu bụi bẩn tích tụ trên cảm biến quang học của chuột, nó có thể khiến con trỏ chuột di chuyển không kiểm soát được.
- Kết nối chuột hoặc bàn phím khác
- Kiểm tra nút Home bàn phím
- Chạy trình khắc phục sự cố thích hợp
- Gỡ cài đặt và cài đặt lại trình điều khiển cần thiết
- Cài đặt phiên bản khác có sẵn của trình điều khiển bàn phím hoặc chuột của bạn
- Thay đổi thuộc tính chuột của bạn
- Vô hiệu hóa bàn di chuột máy tính xách tay của bạn
- Tắt tính năng Tự động lưu
- Khởi chạy ứng dụng Office bị ảnh hưởng ở Chế độ an toàn
- Quét hệ thống của bạn để tìm phần mềm độc hại
- Thực hiện khôi phục hệ thống
- Thực hiện nâng cấp tại chỗ
Hãy xem tất cả các bản sửa lỗi này một cách chi tiết.
1] Kết nối chuột hoặc bàn phím khác
Vấn đề cũng có thể liên quan đến bàn phím hoặc chuột của bạn. Chúng tôi khuyên bạn nên kết nối bàn phím hoặc chuột khác với hệ thống của mình và xem điều gì sẽ xảy ra. Điều này sẽ cho bạn biết đây là lỗi phần cứng hay phần mềm.
2] Kiểm tra nút Home bàn phím
Nút Home của bàn phím dùng để đưa con trỏ về phía bên trái của dòng. Kiểm tra xem Trang chủ nút trên bàn phím của bạn có bị kẹt hay không.
2] Chạy trình khắc phục sự cố thích hợp
Máy tính Windows có trình khắc phục sự cố tích hợp giúp khắc phục nhiều sự cố. Vì sự cố mà bạn đang gặp phải liên quan đến bàn phím và chuột, chúng tôi khuyên bạn nên chạy các trình khắc phục sự cố sau:
- Trình khắc phục sự cố phần cứng và thiết bị
- Trình khắc phục sự cố bàn phím
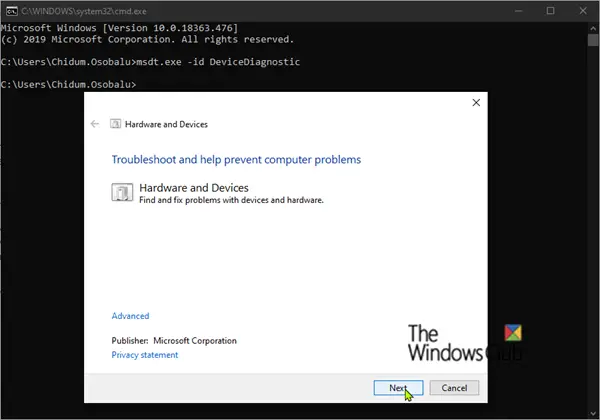
Các Trình khắc phục sự cố phần cứng và thiết bị không khả dụng trong Cài đặt Windows 11/10. Do đó, bạn phải sử dụng Command Prompt hoặc hộp lệnh Run để khởi chạy nó. Mở bất kỳ một trong số chúng và thực hiện lệnh sau:
msdt.exe -id DeviceDiagnostic
3] Gỡ cài đặt và cài đặt lại trình điều khiển cần thiết
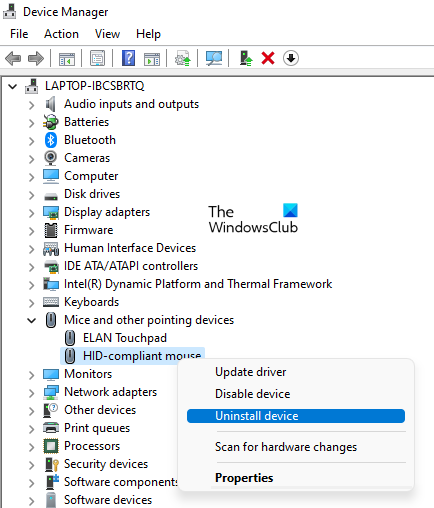
Một nguyên nhân có thể của vấn đề này là trình điều khiển bị hỏng. Chúng tôi khuyên bạn nên gỡ cài đặt và cài đặt lại các trình điều khiển cần thiết và xem nó có hữu ích không. Bạn có thể dùng Quản lý thiết bị để gỡ cài đặt trình điều khiển chuột hoặc bàn phím của bạn. Sau khi gỡ cài đặt trình điều khiển, hãy khởi động lại máy tính của bạn. Windows sẽ tự động cài đặt trình điều khiển bị thiếu khi khởi động lại.
Nếu cách này không hiệu quả, chúng tôi khuyên bạn nên tải xuống phiên bản mới nhất của trình điều khiển chuột hoặc bàn phím từ trang web chính thức trang web của nhà sản xuất và sau đó cài đặt nó bằng tay.
4] Cài đặt phiên bản có sẵn khác của trình điều khiển bàn phím hoặc chuột của bạn
Nếu phương pháp trên không giúp ích cho bạn, hãy thử cài đặt một phiên bản trình điều khiển chuột hoặc bàn phím khả dụng khác. Nó có thể giúp.
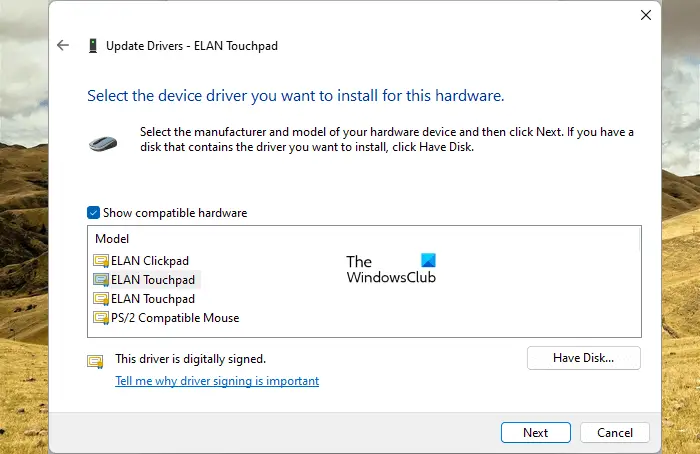
hướng dẫn powerpoint cho người mới bắt đầu
- Mở Trình quản lý thiết bị .
- Nhấp chuột phải vào trình điều khiển bàn phím hoặc chuột của bạn và chọn Cập nhật driver .
- Nhấp chuột Duyệt máy tính của tôi để tìm trình điều khiển .
- Bây giờ, bấm vào Hãy để tôi chọn từ danh sách các trình điều khiển có sẵn trên máy tính của tôi .
- Hãy chắc chắn rằng Hiển thị trình điều khiển tương thích hộp kiểm được chọn.
- Cài đặt tất cả các trình điều khiển tương thích từng cái một.
Điều này nên làm việc.
5] Thay đổi thuộc tính chuột của bạn
Các Tự động di chuyển con trỏ tùy chọn trong Thuộc tính chuột sẽ tự động di chuyển con trỏ chuột đến nút mặc định khi hộp thoại mở ra. Tính năng này sẽ không gây ra loại vấn đề này. Nhưng bạn có thể thử vô hiệu hóa nó và xem nó có hoạt động không. Các bước để làm điều này như sau:
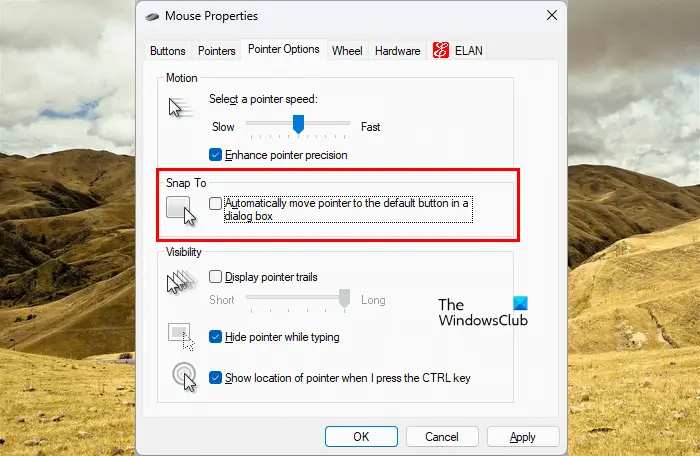
- Mở Bảng điều khiển.
- Nếu Xem theo chế độ được chọn để Loại , đi đến Phần cứng và Âm thanh > Chuột . Nếu không, tùy chọn Chuột sẽ hiển thị trực tiếp trên Trang chủ của Bảng điều khiển.
- Các Thuộc tính chuột cửa sổ sẽ xuất hiện. Bây giờ, đi đến Tùy chọn con trỏ chuyển hướng.
- Bỏ chọn Tự động di chuyển con trỏ đến nút mặc định trong hộp thoại hộp kiểm.
6] Vô hiệu hóa bàn di chuột máy tính xách tay của bạn
Bản sửa lỗi này dành cho người dùng máy tính xách tay. Có thể lòng bàn tay của bạn đang chạm vào bàn di chuột do đó con trỏ di chuyển sang trái. chúng tôi đề nghị bạn vô hiệu hóa bàn di chuột máy tính xách tay của bạn .
7] Tắt tính năng Lưu tự động
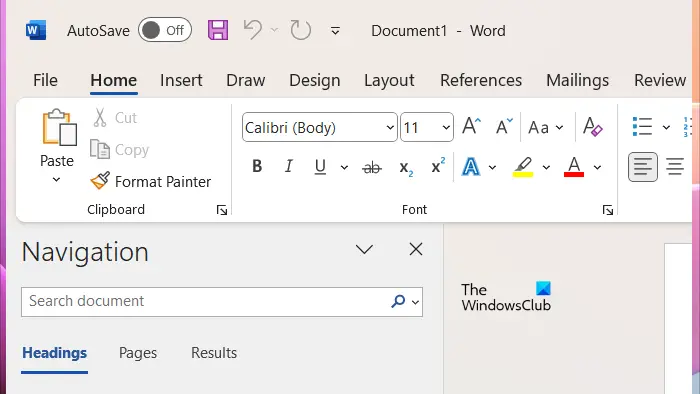
Nếu bạn đang gặp sự cố này với các ứng dụng Microsoft Office, chẳng hạn như PowerPoint, Excel, Word, v.v., sự cố này có thể xảy ra do tính năng Lưu tự động. Đây là một tính năng hữu ích, tuy nhiên, một số người dùng đã báo cáo rằng sự cố đã xảy ra do tính năng này. Do đó, vô hiệu hóa nó có thể giúp đỡ.
8] Khởi chạy ứng dụng Office bị ảnh hưởng ở Chế độ an toàn
Sự cố này cũng có thể xảy ra do một phần bổ trợ được cài đặt trong ứng dụng Microsoft Office. Để kiểm tra điều này, khởi chạy ứng dụng Office bị ảnh hưởng ở Chế độ an toàn và sau đó xem nếu vấn đề vẫn còn.
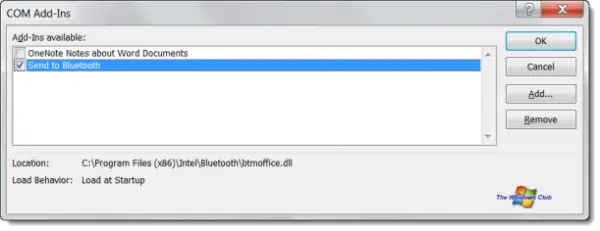
Nếu sự cố biến mất trong Chế độ an toàn, thì một trong các phần bổ trợ là thủ phạm. Để xác định phần bổ trợ có vấn đề, hãy thoát khỏi Chế độ an toàn và khởi động lại ứng dụng Office bị ảnh hưởng ở chế độ bình thường. Bây giờ, hãy vô hiệu hóa từng phần bổ trợ và sau đó kiểm tra trạng thái của sự cố. Khi sự cố biến mất, phần bổ trợ mà bạn vừa vô hiệu hóa chính là thủ phạm. Tiếp tục tắt phần bổ trợ đó hoặc xóa phần bổ trợ đó và tìm phần bổ trợ thay thế.
Để xem tất cả các phần bổ trợ đã cài đặt, hãy làm theo các bước được cung cấp bên dưới:
- Mở ứng dụng Office bị ảnh hưởng.
- Đi đến ' Tệp > Tùy chọn > Bổ trợ .”
- Lựa chọn Phần bổ trợ COM trong trình đơn thả xuống và nhấp vào Đi .
- Bỏ chọn hộp kiểm để tắt phần bổ trợ.
9] Quét hệ thống của bạn để tìm phần mềm độc hại
Nếu sự cố xảy ra trong tất cả các ứng dụng, hệ thống của bạn có thể đã bị nhiễm virus. Chúng tôi khuyên bạn nên chạy chương trình chống vi-rút và quét phần mềm độc hại. Bạn có thể dùng phần mềm diệt virus miễn phí để quét hệ thống của bạn.
10] Thực hiện khôi phục hệ thống
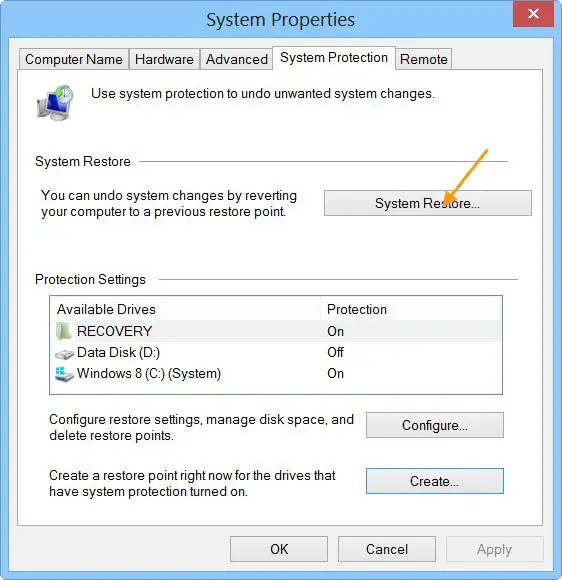
Nếu sự cố vẫn tiếp diễn, chúng tôi khuyên bạn nên thực hiện Khôi phục hệ thống . Khôi phục Hệ thống sẽ đưa hệ thống của bạn về trạng thái hoạt động trước đó. Theo mặc định, nó vẫn hoạt động và tiếp tục tự động tạo Điểm khôi phục khi phát hiện các thay đổi trên hệ thống của bạn. Bạn có thể sử dụng các Điểm khôi phục này để khôi phục hệ thống của mình về trạng thái hoạt động trước đó. Khôi phục hệ thống của bạn và chọn điểm khôi phục đã được tạo trước khi sự cố bắt đầu xảy ra trên hệ thống của bạn.
11] Thực hiện nâng cấp tại chỗ
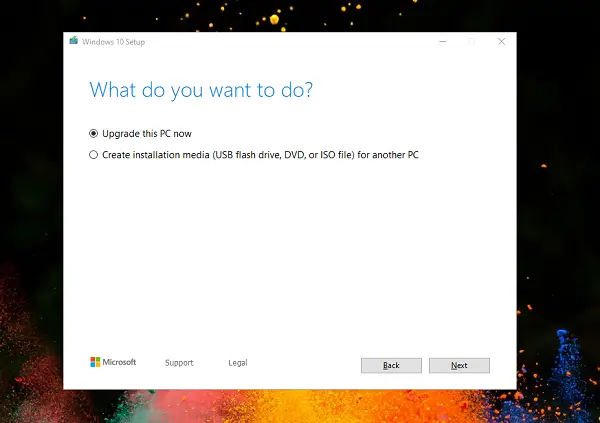
MỘT Nâng cấp tại chỗ sửa chữa hệ điều hành Windows mà không cần gỡ cài đặt nó. Do đó, trong quá trình này, không có nguy cơ mất dữ liệu. Nhưng từ quan điểm an toàn, chúng tôi khuyên bạn nên tạo một bản sao lưu trước khi tiếp tục.
Đó là nó. Tôi hi vọng cái này giúp được.
Tại sao con trỏ của tôi cứ nhảy sang trái?
Có nhiều nguyên nhân gây ra sự cố này, chẳng hạn như sự cố phần mềm, chuột bẩn, phím mũi tên trái bị kẹt, phần bổ trợ có vấn đề, nhiễm vi-rút hoặc phần mềm độc hại, v.v.
Làm cách nào để khắc phục sự cố con trỏ của tôi?
Con trỏ chuột trục trặc, giống như không có chuyển động con trỏ có thể do trình điều khiển chuột bị hỏng. Cập nhật hoặc cài đặt lại trình điều khiển chuột của bạn và xem nó có hữu ích không. Bạn cũng có thể chạy Trình khắc phục sự cố phần cứng và thiết bị để khắc phục sự cố này. Ngoài ra, hãy kết nối chuột của bạn với một cổng USB khác để kiểm tra xem cổng USB có bị hỏng hay không.
Có liên quan : Con trỏ chuột đang di chuyển theo hướng ngược lại .















