Card đồ họa của AMD là một trong những card đồ họa tốt nhất cho PC Windows. Tuy nhiên, một số người dùng đã báo cáo rằng họ đã trải nghiệm Windows không thể tìm thấy Trình cài đặt phần mềm AMD lỗi khi cập nhật hoặc cài đặt nó. Điều này khá khó chịu và khiến một số người dùng gặp khó khăn, nhưng tin tốt là chúng tôi hiện đã đề cập đến vấn đề này. Một tỷ lệ lớn hơn PC và máy tính xách tay Windows có trình điều khiển AMS, thậm chí có thể được cài đặt bên ngoài. Thật khó chịu khi bạn cố gắng cập nhật hoặc cài đặt trình điều khiển và gặp lỗi như sau:
Windows không thể tìm thấy C:\Program Files\AMD\CIM\Bin64\InstallManagerAPP.exe Đảm bảo rằng bạn đã nhập đúng tên rồi thử lại.

Trình điều khiển AMD rất quan trọng đối với PC và người dùng của họ. Chúng được ghi vào ổ cứng và phần mềm cho phép giao tiếp liền mạch giữa máy tính của bạn và thẻ video. Nếu trình điều khiển bị hỏng hoặc thiếu hoặc nếu Windows không thể tìm thấy trình cài đặt phần mềm AMD, PC của bạn sẽ không thể giao tiếp với đồ họa của nó và nó sẽ không vẽ bất kỳ pixel nào bạn nhìn thấy trên màn hình máy tính xách tay hoặc PC của mình.
Sửa lỗi Windows không thể tìm thấy lỗi AMD Software Installer
Nguyên nhân khiến Windows không tìm thấy trình cài đặt phần mềm AMD có thể là do nhiều vấn đề, bao gồm các vấn đề về quyền, phần mềm chống vi-rút hoạt động quá mức, trình cài đặt bị hỏng, v.v.
windows 10 không có chương trình email nào được liên kết
Trước khi áp dụng các giải pháp trong bài viết này, hãy đảm bảo hệ điều hành của bạn được cập nhật và thử khởi động lại PC. Xong rồi, bây giờ để sửa lỗi Windows could not find AMD Software Installer các bạn làm theo gợi ý sau:
- Tinh chỉnh cài đặt truy cập thư mục được kiểm soát
- Tạm thời vô hiệu hóa phần mềm bảo mật
- Cài đặt lại Microsoft Visual C ++ có thể phân phối lại
- Cài đặt lại trình điều khiển AMD
Bây giờ chúng ta hãy xem xét các giải pháp này một cách chi tiết
1] Tinh chỉnh cài đặt truy cập thư mục được kiểm soát
Một số người dùng đã khắc phục lỗi bằng cách tắt Truy cập thư mục được kiểm soát trong cài đặt bảo mật. Tuy nhiên, chúng tôi khuyên bạn không nên tắt cài đặt vĩnh viễn vì điều này có thể gây nguy hiểm cho bảo mật hệ thống của bạn. Bạn cũng có thể sử dụng các bước này nếu không thể cập nhật cạc đồ họa AMD trên máy tính của mình. Để tắt quyền truy cập thư mục Được kiểm soát, hãy sử dụng các bước bên dưới:
- Mở Bảo mật Windows ứng dụng bằng cách tìm kiếm nó trên hộp tìm kiếm rồi nhấp vào Mở .
- Điều hướng đến Bảo vệ chống vi-rút và mối đe dọa lựa chọn.
- Ngay bên dưới Bảo vệ khỏi mối đe dọa và vi-rút, hãy chọn Quản lý cài đặt.
- Tiếp tục và nhấp vào Quản lý quyền truy cập thư mục được kiểm soát , tắt nút.
2] Tạm thời tắt phần mềm bảo mật
Nếu bạn sử dụng phần mềm của bên thứ ba, chúng tôi khuyên bạn nên Tạm thời tắt phần mềm bảo mật, sau đó thử lại và xem điều đó có hữu ích hay không.
cửa sổ không thể tìm thấy regedit
3] Cài đặt lại Microsoft Visual C++ Redistributable
Microsoft Visual C++ Redistributable bị hỏng có thể gây ra sự cố này. Bạn có thể tải xuống Gói Microsoft Visual C++ Redistributable mới nhất từ Trung tâm tải xuống của Microsoft. Chỉ cần tìm kiếm chúng bằng thanh tìm kiếm. Để cài đặt tất cả, bạn có thể tải xuống và sử dụng Visual C++ Runtime Installer.
4] Cài đặt lại trình điều khiển AMD
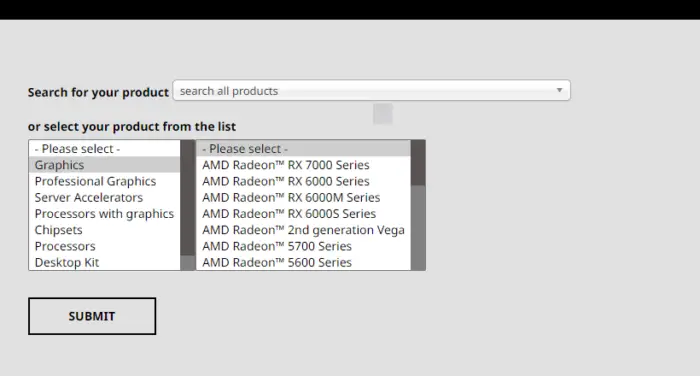
Đôi khi, sau khi bạn tải xuống một số tệp, chúng có thể dễ dàng bị hỏng và khiến Windows không thể tìm thấy các sự cố về Trình cài đặt phần mềm AMD. Cách tốt nhất để sửa các tệp như vậy là tải xuống lại chúng từ các trang web chính thức của chúng, lần này, đến một vị trí khác, sau đó nhấp chuột phải vào tệp đó và chọn Chạy như quản trị viên và xem nếu điều đó giúp.
Trong trường hợp của chúng tôi, bạn cần lấy chúng từ trang web chính thức của AMD. Sau đây là quy trình cài đặt lại trình điều khiển AMD:
- đi đến trang web chính thức của AMD – Trang tải xuống và hỗ trợ.
- chọn trình điều khiển chuyển hướng. Ở đó, bạn sẽ có một danh sách thả xuống
- Chọn trình điều khiển ưa thích của bạn và nhấp vào Nộp.
- Nhấp chuột Tải xuống và cài đặt phần mềm từ Các tệp .EXE .
Bạn cũng có thể sử dụng Tự động phát hiện trình điều khiển AMD để làm điều này tự động.
MẸO: AMD Cleanup Utility giúp bạn xóa hoàn toàn các tệp trình điều khiển AMD
cập nhật cửa sổ trình gỡ rối
Chúng tôi hy vọng những giải pháp này sẽ giải quyết được sự cố trên PC của bạn. Cho chúng tôi biết trong phần bình luận.
Tại sao PC của tôi báo chưa cài đặt trình điều khiển AMD?
Lý do chính khiến PC của bạn nói rằng không có trình điều khiển AMD nào được cài đặt là nó đã bị hỏng hoặc lỗi thời. Bạn có thể gặp lỗi cho biết trình điều khiển AMD không hoạt động đúng cách hoặc không có trình điều khiển đồ họa AMD nào được cài đặt. Bạn có thể khắc phục điều này bằng cách cập nhật trình điều khiển AMD, như chúng tôi đã thảo luận ở trên. Những lỗi này thường xảy ra khi một người đang chơi trò chơi hoặc khi phần mềm cài đặt AMD Radeon đang chạy. Gỡ cài đặt trình điều khiển AMD ở chế độ an toàn cũng đã hoạt động đối với một số người dùng. Nếu phần mềm AMD Radeon bị thiếu, nguyên nhân có thể là do trình điều khiển cạc đồ họa bị hỏng.
Có liên quan : Phần mềm AMD Radeon không mở trong Windows 11
Làm cách nào để khắc phục lỗi Không thể tiếp tục trình cài đặt AMD?
Các nguyên nhân phổ biến của Trình cài đặt AMD không thể tiếp tục lỗi thiếu các bản cập nhật Windows quan trọng, các tệp hệ thống hoặc khóa đăng ký bị hỏng hoặc xung đột giữa phần mềm và trình điều khiển đồ họa. Bạn có thể khắc phục lỗi này bằng cách;
- Cập nhật hệ điều hành Windows của bạn.
- Sửa xung đột giữa trình điều khiển đồ họa và phần mềm. Bạn có thể giải quyết vấn đề này bằng cách sử dụng tiện ích dọn dẹp.
- Sửa chữa các tệp hệ thống và sổ đăng ký của bạn bằng cách quét hệ thống của bạn bằng các lệnh SFC và DISM.
Chúng tôi hy vọng điều này sẽ giúp.
trình quản lý tác vụ đằng sau cửa sổ bị đóng băng







![Mã lỗi trò chơi sử thi LS-0015 [Đã sửa]](https://prankmike.com/img/epic/50/epic-games-error-code-ls-0015-fixed-1.jpg)







