Là một chuyên gia CNTT, tôi thường được hỏi về cách thay đổi các cài đặt tài khoản khác nhau trong Windows 10. Trong bài viết này, tôi sẽ chỉ cho bạn cách thay đổi tùy chọn đăng nhập, đặt ảnh người dùng và thay đổi mật khẩu của bạn.
Thay đổi tùy chọn đăng nhập của bạn là một quá trình khá đơn giản. Chỉ cần vào Menu Bắt đầu và nhấp vào biểu tượng 'Cài đặt'. Từ đó, nhấp vào tùy chọn 'Tài khoản'. Trên trang Tài khoản, nhấp vào tab 'Tùy chọn đăng nhập'. Từ đó, bạn sẽ có thể thay đổi các tùy chọn đăng nhập của mình thành bất kỳ tùy chọn nào bạn muốn.
Đặt ảnh người dùng của bạn cũng là một quá trình khá đơn giản. Chỉ cần vào Menu Bắt đầu và nhấp vào biểu tượng 'Cài đặt'. Từ đó, nhấp vào tùy chọn 'Tài khoản'. Trên trang Tài khoản, nhấp vào tab 'Tài khoản của bạn'. Từ đó, bạn sẽ có thể nhấp vào tùy chọn 'Thay đổi ảnh của bạn' và chọn ảnh bạn muốn sử dụng.
Thay đổi mật khẩu của bạn phức tạp hơn một chút, nhưng nó vẫn khá đơn giản. Chỉ cần vào Menu Bắt đầu và nhấp vào biểu tượng 'Cài đặt'. Từ đó, nhấp vào tùy chọn 'Tài khoản'. Trên trang Tài khoản, nhấp vào tab 'Tùy chọn đăng nhập'. Từ đó, bạn sẽ thấy tùy chọn 'Thay đổi mật khẩu của bạn'. Nhấp vào đó và bạn sẽ được đưa đến trang nơi bạn có thể nhập mật khẩu mới của mình.
Thats tất cả để có nó! Thay đổi cài đặt tài khoản của bạn trong Windows 10 là một quy trình khá đơn giản. Chỉ cần làm theo các bước trên và bạn sẽ thiết lập và chạy ngay lập tức.
Cài đặt tài khoản trong Windows 10 cho phép bạn quản lý tài khoản Microsoft của mình, đặt ảnh người dùng, thay đổi tùy chọn đăng nhập, thay đổi mật khẩu, thay đổi mã PIN, đặt mật khẩu có ảnh, kết nối máy tính của bạn với cơ quan hoặc trường học, thêm thành viên gia đình và thiết lập đồng bộ hóa cài đặt.
Cài đặt tài khoản trong Windows 10
Để mở Cài đặt tài khoản trong Windows 10, hãy nhấp vào biểu tượng menu bắt đầu> cài đặt Windows > Tài khoản. Cửa sổ cài đặt tài khoản sẽ mở ra, trong đó bạn sẽ thấy 5 danh mục.
- Thông tin của bạn
- Email và tài khoản
- tùy chọn đăng nhập
- Tiếp cận công việc hoặc trường học
- Đồng bộ hóa cài đặt của bạn
Bây giờ chúng ta hãy xem xét kỹ hơn cách bạn có thể thực hiện tất cả các thay đổi liên quan đến tài khoản.
1. Thông tin của bạn

Trong phần này, bạn có thể tải lên hoặc thay đổi hình ảnh của mình. ép Quản lý tài khoản Microsoft của tôi đưa bạn đến tài khoản trực tuyến của mình, nơi bạn có thể quản lý tất cả dữ liệu cá nhân, thiết bị, bảo mật và quyền riêng tư được liên kết với tài khoản Microsoft của mình.

cách sửa lỗi khung hình
Nhấn Kiểm tra để xác minh danh tính của bạn, để đồng bộ hóa mật khẩu của bạn trên các thiết bị của bạn. Bạn cũng có thể đăng nhập bằng tài khoản cục bộ.
Đọc : Hướng dẫn đầy đủ về Quản lý tài khoản người dùng trong Windows 10 .
2. Email và tài khoản
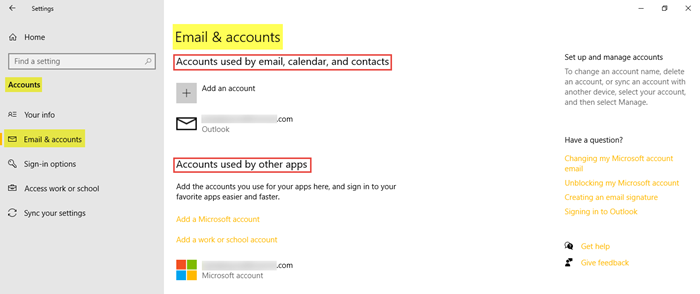
Bạn sẽ tìm thấy các tài khoản email hiện có và bạn cũng có thể thêm một tài khoản mới tại đây. Để làm điều này, bấm vào Thêm tài khoản Microsoft và làm theo các bước mong muốn. Bạn cũng có thể thêm tài khoản cơ quan hoặc trường học tại đây.
ngoại lệ phần mềm không xác định ngoại lệ
Đọc : Làm sao nhận danh sách, cài đặt và chi tiết của tất cả tài khoản người dùng sử dụng dòng lệnh.
3. Tùy chọn đăng nhập
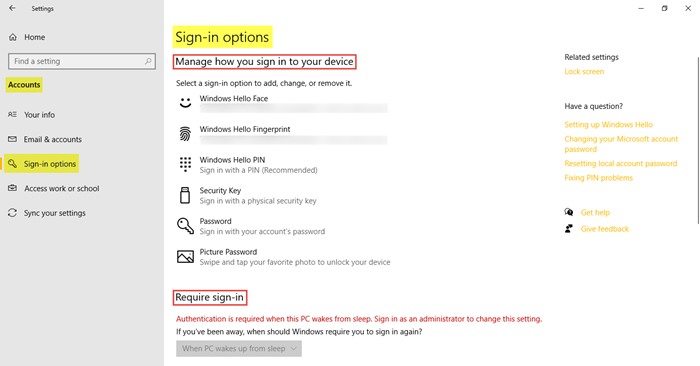
Ở đây bạn có thể thấy sáu tùy chọn đăng nhập - Khuôn mặt Windows Hello, dấu vân tay Windows Hello, mã PIN Windows Hello, khóa bảo mật, mật khẩu và mẫu . Bạn có thể chọn tùy chọn đăng nhập ưa thích của bạn. Bạn có thể chọn xem bạn có muốn Windows 10 yêu cầu mật khẩu khi thức dậy sau khi ngủ hay không bao giờ.
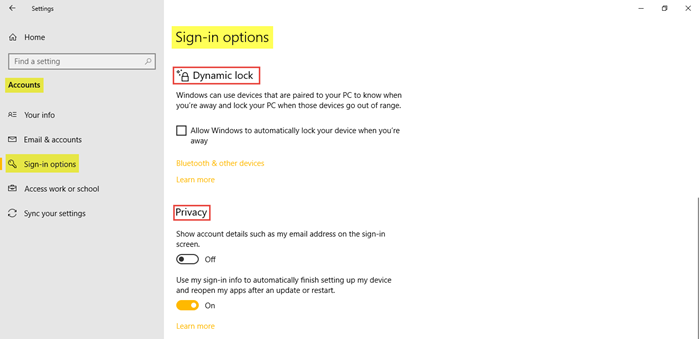
bạn có thể dùng chặn động nếu bạn muốn cho phép Windows tự động khóa thiết bị của mình khi các thiết bị đó nằm ngoài phạm vi phủ sóng. Dưới Bảo mật , nếu cần, hãy bật hai cài đặt bổ sung. TRONG Cài đặt liên quan sẽ đưa bạn đến Màn hình khóa cài đặt trong Cá nhân hóa.
Đọc: Làm sao thiết lập Windows 10 ở chế độ kiosk với quyền truy cập bị hạn chế.
4. Tiếp cận công việc hoặc trường học
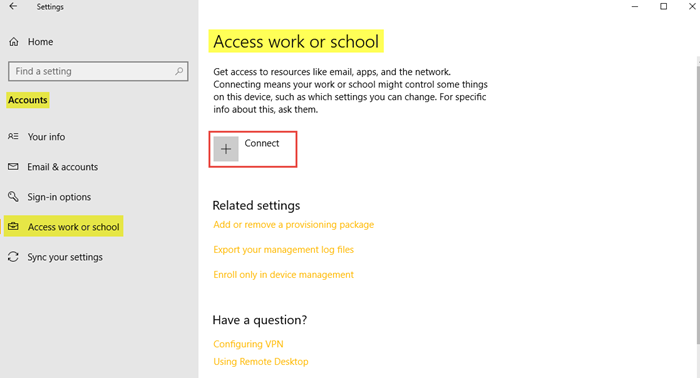
Điều này cho phép bạn kết nối tài khoản cơ quan hoặc trường học của mình để bạn có thể chia sẻ tệp và tài nguyên của mình. TRONG Cài đặt liên quan hiển thị tùy chọn ở đây thêm hoặc xóa gói cung cấp , ĐẾN xuất tệp nhật ký quản lý , và để chỉ đăng ký trong quản lý thiết bị .
5. Đồng bộ hóa cài đặt của bạn.
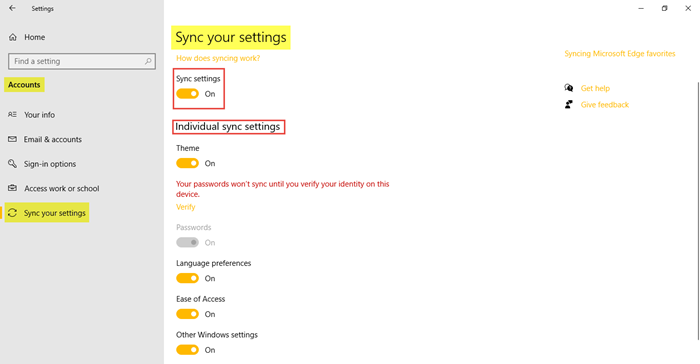
Phần này cho phép bạn quản lý Cài đặt đồng bộ hóa PC chạy Windows 10 của bạn. Bạn có thể đồng bộ hóa PC của mình với các thiết bị khác bằng tài khoản Microsoft của mình. Nếu bật tính năng này, bạn có thể đồng bộ hóa chủ đề màn hình, cài đặt trình duyệt và mật khẩu, cài đặt ngôn ngữ, cài đặt dễ truy cập và cài đặt Windows trên tất cả các thiết bị Windows 10 của mình. Bạn phải đăng nhập bằng tài khoản Microsoft của mình.
Bạn có thể thấy Cài đặt đồng bộ hóa cá nhân , nơi bạn có thể kiểm soát đồng bộ hóa cho từng mục riêng biệt. Nhấn Kiểm tra để đồng bộ hóa mật khẩu của bạn nếu bạn muốn.
Đây là cách bạn có thể quản lý và thực hiện các thay đổi đối với tài khoản của mình bằng cách đi tới cài đặt tài khoản trên PC chạy Windows 10.
Tải PC Repair Tool để nhanh chóng tìm và tự động sửa lỗi WindowsĐể tìm hiểu thêm về mọi thứ mà Windows 10 cung cấp cho bạn, hãy xem Tùy chọn cá nhân hóa Windows 10, Những thiết lập riêng tư, cài đặt thiết bị, Cài đặt thời gian và ngôn ngữ Và Cài đặt cập nhật và bảo mật.














