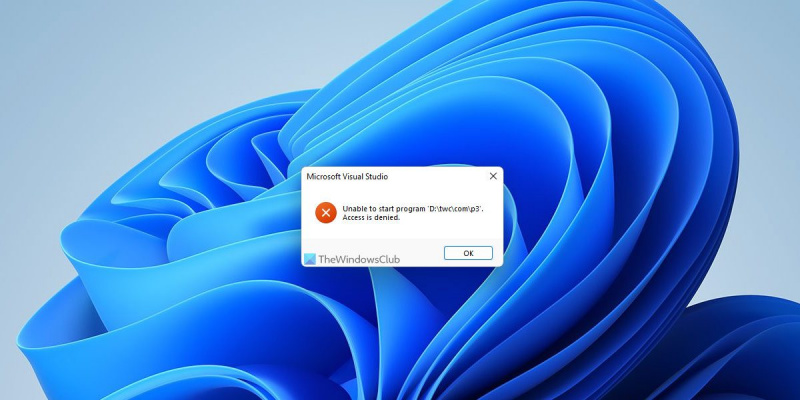Là một chuyên gia CNTT, tôi thường gặp phải các sự cố khó giải quyết với Visual Studio. Một vấn đề như vậy là khi chương trình không thể khởi động và quyền truy cập bị từ chối. Đây có thể là một vấn đề khó giải quyết, nhưng có một vài điều bạn có thể thử có thể hữu ích. Trước tiên, hãy đảm bảo rằng bạn đã đăng nhập bằng tài khoản quản trị viên. Nếu không, thì bạn sẽ không thể truy cập chương trình. Tiếp theo, hãy thử khởi động lại máy tính của bạn. Điều này có thể giúp xóa bất kỳ sự cố tiềm ẩn nào có thể gây ra sự cố. Nếu bạn vẫn gặp sự cố, thì bạn có thể cần gỡ cài đặt và cài đặt lại Visual Studio. Đây có thể là một quá trình tốn thời gian, nhưng nó thường là cách tốt nhất để khắc phục bất kỳ vấn đề lớn nào. Hy vọng những mẹo này sẽ giúp bạn khắc phục sự cố và khởi động lại Visual Studio.
Khi gỡ lỗi một chương trình, nếu bạn nhận được Không thể chạy chương trình , Truy cập bị từ chối lỗi, đây là cách bạn có thể thoát khỏi vấn đề. Lỗi này cũng có thể xảy ra trong Visual Studio 2019 Studio trực quan 2022 . Cho dù bạn đang gặp sự cố này trên Windows 11, Windows 10 hay bất kỳ phiên bản cũ nào khác, bạn có thể làm theo các giải pháp sau để khắc phục sự cố.

Visual Studio, chương trình không thể khởi động, quyền truy cập bị từ chối
Để khắc phục lỗi 'Chương trình không thể khởi động, quyền truy cập bị từ chối' trong Visual Studio, hãy làm theo các bước sau:
làm thế nào để tìm ra thẻ không dây bạn có
- Kiểm tra bằng tài khoản quản trị viên
- Chọn đúng tập tin để biên dịch
- Chạy trình cài đặt từ một ổ đĩa khác
- Vô hiệu hóa tường lửa và phần mềm chống vi-rút của bên thứ ba
- Đặt lại Visual Studio
Để tìm hiểu thêm về các bước này, hãy tiếp tục đọc.
1] Kiểm tra bằng tài khoản quản trị viên
Đôi khi, bạn có thể cần sử dụng tài khoản quản trị viên để chạy dự án trong Visual Studio trên PC chạy Windows 11 hoặc Windows 10. Bất kể bạn đã sử dụng ngôn ngữ nào, bạn cần chọn tài khoản quản trị viên để thoát khỏi sự cố này. Nếu bạn hiện đang sử dụng tài khoản tiêu chuẩn, bạn cần phải đăng xuất khỏi tài khoản đó và bắt đầu sử dụng tài khoản quản trị viên.
Về cơ bản, có hai cách để tạo tài khoản quản trị viên trên PC chạy Windows 11/10. Bạn có thể bật tài khoản quản trị viên ẩn hoặc bạn có thể tạo tài khoản quản trị viên cục bộ. Bạn có thể làm theo bất kỳ phương pháp nào để hoàn thành công việc. Sau đó, bạn cần đăng nhập với tư cách quản trị viên để khắc phục sự cố.
2] Chọn đúng tệp để biên dịch
Trong hầu hết các trường hợp, người dùng quên chọn đúng tệp dự án để biên dịch. Kết quả là họ gặp sự cố này khi gỡ lỗi trong Visual Studio. Nếu trước đây bạn đã từng làm việc trên một dự án và sau đó chuyển sang dự án khác, đây có thể là một sai lầm phổ biến. Đó là lý do tại sao bạn nên kiểm tra đúng tệp dự án trước khi thử lại.
3] Chạy trình cài đặt từ một ổ đĩa khác
Nếu bạn đã cài đặt Visual Studio trên một ổ đĩa không phải là ổ đĩa hệ thống hoặc ổ đĩa C, thì bạn chỉ cần chạy trình cài đặt từ ổ đĩa đó. Đôi khi, máy tính của bạn có thể không thực hiện được mọi thứ khi bạn cài đặt một chương trình trên một ổ đĩa khác. Mặc dù đây không phải là vấn đề vì Windows có thể chạy các chương trình từ bất kỳ ổ đĩa nào, nhưng Visual Studio có thể gây ra sự cố cho bạn vì lý do này. Đó là lý do tại sao bạn có thể làm theo hướng dẫn từng bước này để di chuyển các chương trình đã cài đặt sang ổ đĩa khác mà không bị mất dữ liệu trong Windows 11/10.
4] Vô hiệu hóa tường lửa và phần mềm chống vi-rút của bên thứ ba
Bảo mật Windows không gây ra vấn đề gì với Visual Studio vì chúng rất tương thích với nhau. Tuy nhiên, nếu bạn đang sử dụng tường lửa hoặc chương trình chống vi-rút của bên thứ ba trên máy tính của mình, thì bạn có thể gặp sự cố này. Đó là lý do tại sao bạn nên tạm thời tắt tường lửa và chương trình chống vi-rút của mình để kiểm tra xem điều đó có giải quyết được sự cố hay không.
Nếu có, bạn có thể thử đặt lại các chương trình đó và kiểm tra lại. Nếu điều đó không giải quyết được vấn đề, bạn cần phải thoát khỏi các ứng dụng đó để sử dụng Visual Studio mà không gặp lỗi.
kết nối : Visual Studio, Không thể khởi động chương trình, Hệ thống không thể tìm thấy tệp đã chỉ định
sổ ghi chú trên máy tính để bàn
5] Đặt lại Visual Studio
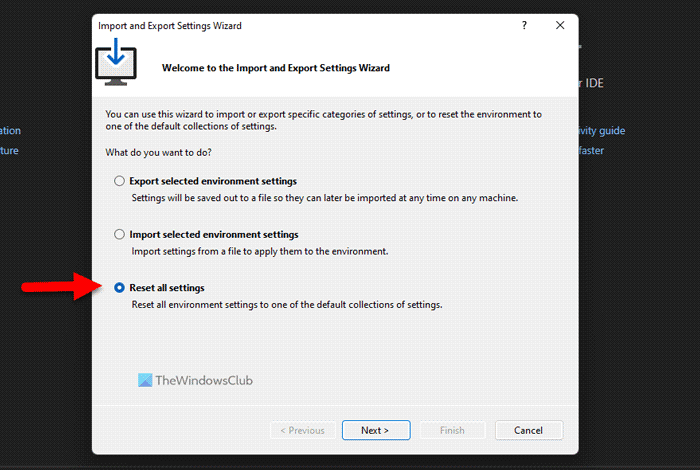
Để đặt lại Visual Studio trên Windows 11/10, hãy làm theo các bước sau:
- Mở Visual Studio trên máy tính của bạn.
- Bấm vào Công cụ thực đơn.
- Chọn Nhập khẩu và xuất khẩu Tùy chọn cài đặt.
- Lựa chọn Đặt lại tất cả các thiết lập lựa chọn.
- Nhấn Kế tiếp cái nút.
- Lựa chọn Có, giữ cài đặt hiện tại của tôi khả năng lưu cài đặt hiện tại.
- Lựa chọn Không, chỉ cần thiết lập lại tùy chọn để thiết lập lại mọi thứ.
- Nhấn Kế tiếp cái nút.
- Bấm vào Kết thúc cái nút.
Sau đó, kiểm tra xem có vấn đề gì không.
Đọc: Trình cài đặt Visual Studio bị treo khi tải
Làm cách nào để sửa lỗi truy cập bị từ chối trong Visual Studio?
để khắc phục Truy cập bị từ chối lỗi trong Visual Studio, bạn cần làm theo các giải pháp trên. Trước tiên, hãy kiểm tra xem bạn có tài khoản quản trị viên hay không. Sau đó, đừng quên kiểm tra cài đặt tường lửa và chống vi-rút của bạn. Mặt khác, bạn có thể cần phải sửa các cài đặt trong Windows Registry để loại bỏ vấn đề này.
Làm cách nào để chạy Visual Studio với tư cách quản trị viên?
Để chạy Visual Studio với tư cách quản trị viên trên Windows 11 hoặc Windows 10, bạn có thể sử dụng menu bắt đầu. Tuy nhiên, nhấp vào menu bắt đầu và tìm kiếm Visual Studio . Khi bạn thấy kết quả tìm kiếm, hãy đảm bảo rằng Visual Studio đã được chọn. Nếu vậy, bấm vào Chạy như quản trị viên tùy chọn và bấm vào Đúng nút tại dấu nhắc UAC.
Đọc: Cảm biến Trình mô phỏng Vị trí Microsoft Visual Studio Không Hoạt động.