Lỗi cập nhật Windows 0x8007001d có thể xảy ra do bộ đệm Windows Update bị hỏng, trình điều khiển hệ thống lỗi thời, tệp Windows Update bị hỏng, v.v. Trong bài đăng này, chúng tôi sẽ hướng dẫn bạn cách khắc phục Lỗi Windows Update 0x8007001d trên máy tính Windows 11/10.

Sửa lỗi Windows Update 0x8007001d
Trước khi bắt đầu, hãy khởi động lại máy tính và bộ định tuyến, đồng thời đảm bảo rằng bạn có kết nối internet ổn định. Nếu điều đó không có ích, bạn có thể làm theo các giải pháp bên dưới:
- Chạy Trình khắc phục sự cố Windows Update.
- Kiểm tra trạng thái Windows Update Services
- Xóa tệp đang chờ xử lý.xml
- Chạy Windows Update ở trạng thái khởi động sạch.
- Xóa nội dung của thư mục SoftwareDistribution và catroot2.
- Đặt lại các thành phần Windows Update.
- Cài đặt Cập nhật theo cách thủ công.
1] Chạy Trình khắc phục sự cố Windows Update
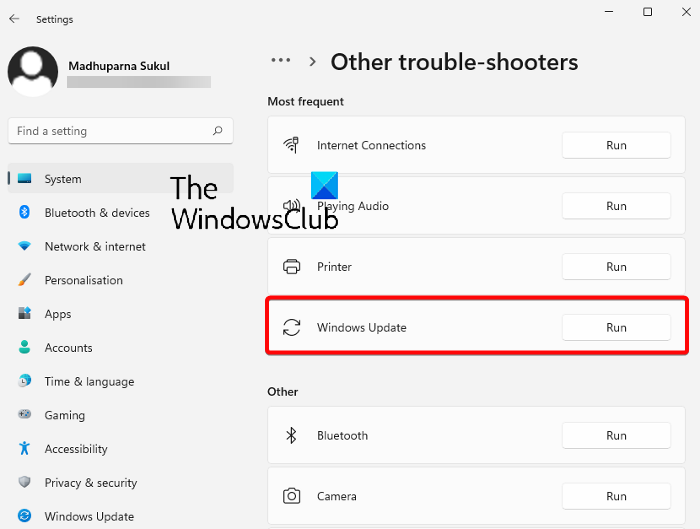
Phương pháp đầu tiên để thử là chạy chương trình cài sẵn Trình khắc phục sự cố Windows Update để sửa lỗi 0x8007001d . Trình khắc phục sự cố sẽ tìm mọi điểm bất thường trong Bản cập nhật và tự động áp dụng bản sửa lỗi. Sau đó, bạn có thể khởi động lại PC của mình và kiểm tra xem lỗi cập nhật đã được khắc phục chưa.
Đọc: Trình khắc phục sự cố Windows Update không hoạt động
tab alt không hoạt động
2] Kiểm tra trạng thái Dịch vụ cập nhật Windows
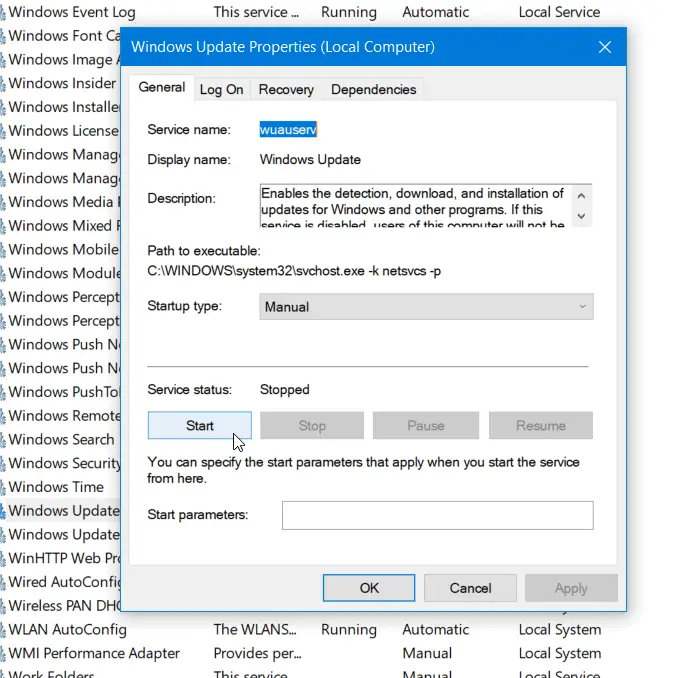
Mở Trình quản lý dịch vụ Windows Và kiểm tra các Dịch vụ liên quan đến Windows Update như Windows Update, Cập nhật Windows Medic , Cập nhật dàn nhạc Dịch vụ, v.v. không bị vô hiệu hóa.
Cấu hình mặc định trên PC chạy Windows 11/10 độc lập như sau:
- Dịch vụ Windows Update – Thủ công (Đã kích hoạt)
- Windows Update Medic Services – Hướng dẫn sử dụng
- Dịch vụ mật mã – Tự động
- Dịch vụ truyền tải thông minh trong nền – Thủ công
- Trình khởi chạy quy trình máy chủ DCOM – Tự động
- Trình ánh xạ điểm cuối RPC – Tự động
- Trình cài đặt Windows – Hướng dẫn sử dụng.
Điều này sẽ đảm bảo rằng các Dịch vụ được yêu cầu có sẵn.
3] Xóa tệp đang chờ xử lý.xml
Mở một cửa sổ nhắc lệnh nâng cao, nhập nội dung sau và nhấn Enter:
không có cài đặt khởi động trong các tùy chọn nâng cao
Ren c:\windows\winsxs\pending.xml pending.old
Thao tác này sẽ đổi tên tệp pending.xml thành pending.old. Bây giờ hãy thử lại.
4] Chạy Windows Update ở trạng thái khởi động sạch
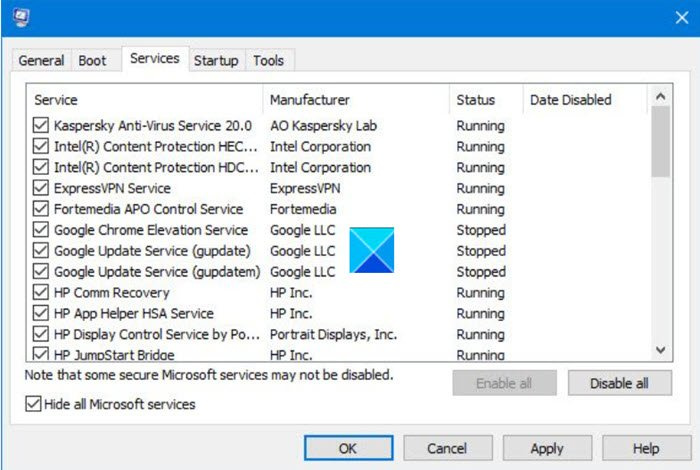
Trong một số trường hợp, khắc phục lỗi Windows Update ở trạng thái khởi động sạch là một ý tưởng tốt hơn. Thực hiện khởi động sạch sẽ khởi động máy tính của bạn với một bộ trình điều khiển và chương trình khởi động tối thiểu. Khi bạn vào trạng thái khởi động sạch, hãy thử chạy Windows Update và kiểm tra xem lỗi có còn không.
5] Xóa nội dung của các thư mục SoftwareDistribution và catroot2
Các rễ mèo và catroot2 thư mục là các thư mục Windows OS cần thiết cho quá trình Windows Update. Các Phân phối phần mềm được sử dụng để lưu trữ tạm thời các tệp có thể được yêu cầu để cài đặt Windows Update trên PC của bạn.
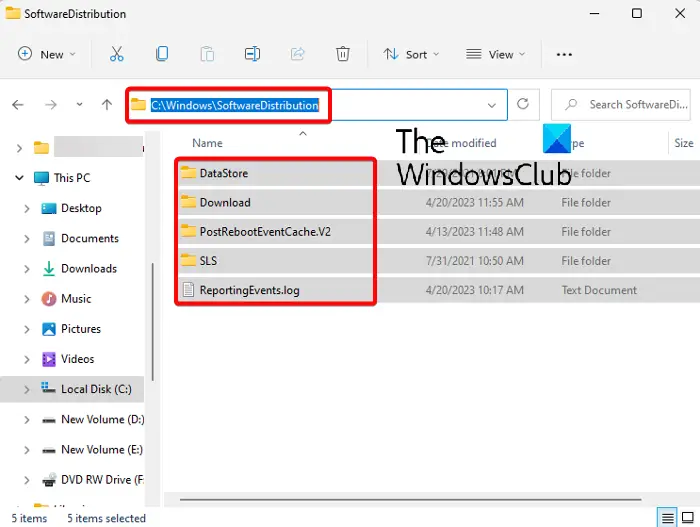
Đôi khi, nội dung của thư mục này có thể bị hỏng và ảnh hưởng đến hệ thống Kho dữ liệu và Tải xuống thư mục dẫn đến lỗi Windows Update 0x8007001d . Do đó, hãy chắc chắn rằng bạn xóa nội dung của catroot và các thư mục catroot2 , Và xóa nội dung của thư mục SoftwareDistribution để khắc phục lỗi cập nhật.
6] Đặt lại các thành phần cập nhật Windows
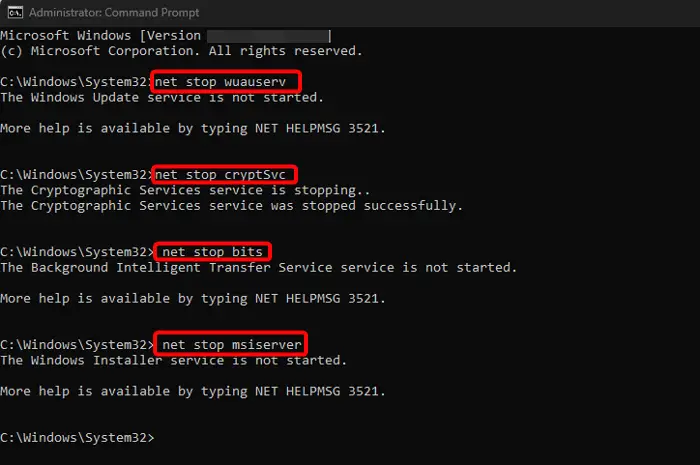
Cập nhật Windows thường có thể không thành công do các thành phần cập nhật bị hỏng. Trong những trường hợp như vậy, việc đặt lại các thành phần Windows Update có thể hữu ích.
Sử dụng Đặt lại Công cụ đại lý Windows Update (công cụ của Microsoft) hoặc Đặt lại Công cụ cập nhật Windows (Từ bên thứ 3) và xem nó có giúp ích gì cho bạn không. Cái này PowerShell script sẽ giúp bạn Reset Windows Update Client . Xem bài đăng này nếu bạn muốn đặt lại thủ công từng thành phần Windows Update về mặc định .
7] Cài đặt bản cập nhật theo cách thủ công
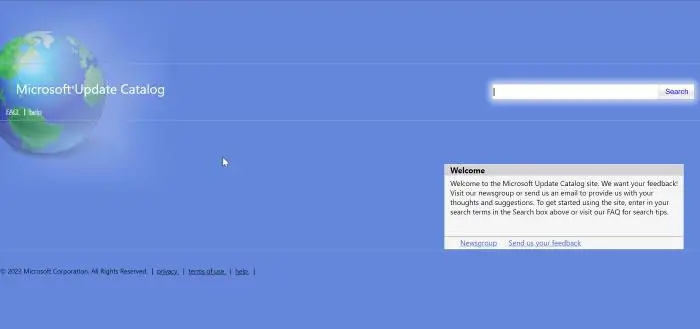
Đôi khi, việc cài đặt các bản cập nhật Windows theo cách thủ công sẽ dễ dàng hơn và điều đó có thể giúp bạn loại bỏ nhiều sự cố, chẳng hạn như lỗi này. Đối với điều này, ghi lại các KB số bản cập nhật sự cố, hãy truy cập Danh mục cập nhật của Microsoft trang, gõ vào KB số (ví dụ: KB2565063 ) trong trường tìm kiếm và nhấn Đi vào .
Trên màn hình tiếp theo, nhấp vào Tải xuống và một cửa sổ bật lên mới sẽ mở ra. Tải xuống tệp dựa trên kiến trúc hệ thống của bạn ( 32-bit/64-bit ) và làm theo hướng dẫn trên màn hình. Khi quá trình cài đặt hoàn tất, hãy khởi động lại PC của bạn để áp dụng bản cập nhật.
Đọc: Cách tải xuống các bản cập nhật Windows theo cách thủ công
windows 10 wps không hoạt động
Tại sao Windows 11 không cập nhật?
Có thể có những lý do khác nhau tại sao Windows 11 không cập nhật . Nguyên nhân phổ biến bao gồm bộ đệm Windows Update bị hỏng, kết nối internet kém, nhiễu phần cứng bên ngoài, không đủ dung lượng ổ đĩa hoặc các thành phần Windows Update bị hỏng.
Mã lỗi tương tự:
- Lỗi kích hoạt Office 0x8007001D
- Cài đặt không thành công trong giai đoạn SAFE_OS với lỗi trong quá trình vận hành Replicate_OC
Lỗi vòng lặp cập nhật Windows 11 là gì?
Sau khi cập nhật hoặc nâng cấp, Windows có thể bị kẹt trong một vòng lặp khởi động lại vô tận , và PC của bạn có thể tiếp tục khởi động lại. Điều này có thể xảy ra nếu hệ thống không thể cập nhật các tệp cốt lõi vì lý do nào đó và vì vậy hãy cố gắng thực hiện việc này mỗi lần sau khi khởi động lại – và lại thất bại. Đây được gọi là lỗi vòng lặp Windows Update.















