Không gian tên Windows.Storage cho phép bạn truy cập các tệp và thư mục được lưu trữ trên thiết bị của mình. Nếu bạn đang gặp sự cố với không gian tên này, thì có thể là do không gian tên này chưa được đăng ký đúng cách. Trong bài viết này, chúng tôi sẽ hướng dẫn bạn cách khắc phục sự cố để bạn có thể truy cập lại các tệp và thư mục của mình. Đầu tiên, mở Registry Editor bằng cách nhấn phím Windows + R, sau đó nhập 'regedit' và nhấn Enter. Tiếp theo, điều hướng đến khóa sau: HKEY_LOCAL_MACHINESOFTWAREMicrosoftWindowsCurrentVersionExplorerDesktopNameSpace Nếu không thấy khóa NameSpace, bạn cần tạo khóa này. Để làm như vậy, nhấp chuột phải vào phím Explorer và chọn Mới > Khóa. Đặt tên cho khóa mới là 'NameSpace.' Khi bạn đã điều hướng đến phím NameSpace, hãy nhấp chuột phải vào phím đó và chọn Mới > Khóa. Đặt tên cho khóa mới là {B4BFCC3A-DB2C-424C-B029-7FE99A87C641}. Bây giờ, bấm đúp vào giá trị (Mặc định) và nhập giá trị sau: @%SystemRoot%system32shell32.dll,-8964 Nhấn OK để lưu các thay đổi. Khởi động lại máy tính của bạn và không gian tên Windows.Storage bây giờ sẽ được đăng ký đúng cách.
Nếu bạn đang sử dụng Visual Studio trên máy Windows 11 hoặc Windows 10 của bạn, trong khi làm việc trên dự án lớp thư viện di động, bạn có thể nhận được thông báo lỗi cho biết Không tìm thấy không gian tên Windows.Storage . Trong bài đăng này, chúng tôi cung cấp các bản sửa lỗi phù hợp nhất cho lỗi này.

Cho những người mới bắt đầu, Không gian tên Windows.Storage là một bộ API Windows cung cấp các lớp để quản lý tệp, thư mục và cài đặt ứng dụng và cần lưu ý rằng System.Windows.Storage không giống nhau. Nếu thông báo lỗi cho biết System.Windows.Storage (một phần của .NET và không gian tên gốc cho WPF), thì nó khác với Windows.Storage (không gian tên gốc cho WinRT, API chính cho các ứng dụng UWP). Tuy nhiên, bạn có thể gặp lỗi trong tay vì những lý do sau.
hệ điều hành không tìm thấy vmware
- Một tệp DLL nào đó bị thiếu trong hệ thống của bạn.
- Khai báo biến không hợp lệ.
- Bạn đang sử dụng trình duyệt đối tượng không chính xác.
- Bạn đã không bao gồm một liên kết đến đúng gói.
Không tìm thấy không gian tên Windows.Storage
nếu bạn nhận được Không tìm thấy không gian tên Windows.Storage thông báo lỗi trong khi làm việc với dự án lớp Thư viện di động trong Visual Studio trên máy Windows 11/10, các bản sửa lỗi được đề xuất bên dưới sẽ giúp bạn giải quyết sự cố trên hệ thống của mình.
- Khai báo một biến trên toàn cầu trong mã của bạn
- Sử dụng Trình duyệt đối tượng Visual Studio đúng cách
- Thêm thủ công tệp System.Runtime.WindowsRuntime.dll vào dự án.
Chúng ta hãy xem nhanh mô tả về các bản sửa lỗi này. Trước khi tiếp tục, để loại trừ khả năng tệp DLL bị thiếu, bạn có thể muốn đăng ký lại tất cả các tệp DLL trên hệ thống của mình. Nếu bạn có thể xác định tệp DLL bị thiếu (trong trường hợp này System.Runtime.WindowsRuntime.dll ), miễn là nó được tích hợp sẵn trong HĐH Windows, bạn có thể truy cập Winbindex và tải xuống bản sao mới của tệp và đặt nó vào cùng một thư mục với tệp gốc.
xbox một hình nền
1] Khai báo biến trên toàn cầu trong mã của bạn
Đây là một lỗi phổ biến mà các lập trình viên thường mắc phải, hoặc rất có thể là do nhận thức muộn. Khi Không tìm thấy không gian tên Windows.Storage một lỗi mà bạn có thể gặp phải trong Visual Studio trên PC; bạn cần khai báo một biến Windows.Storage.ApplicationData như một biến toàn cầu trên máy tính của bạn. Để thực hiện việc này, hãy đưa dòng bên dưới vào mã của bạn và chạy tất cả các thử nghiệm với bản dựng.
|_+_|
Nếu lỗi vẫn xảy ra, bạn có thể sử dụng trình duyệt đối tượng chung như được mô tả trong phần khắc phục tiếp theo.
2] Sử dụng đúng Trình duyệt đối tượng Visual Studio.
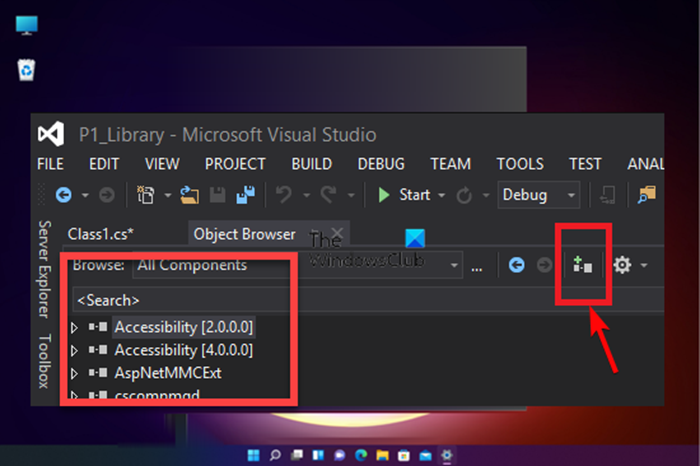
utorrent không hoạt động
Theo mặc định, Trình duyệt đối tượng được đặt thành Tất cả các thành phần , vì vậy bạn cần đảm bảo rằng mình đang sử dụng trình duyệt đối tượng đúng cách. Làm như sau:
- Tải lắp ráp trong Visual Studio.
- Tiếp theo bấm vào Loại từ tab trình đơn.
- Chọn trình duyệt đối tượng từ thực đơn. Ngoài ra, bạn có thể nhấp vào nút Ctrl+Alt+J tổ hợp phím.
- cài đặt tiếp theo duyệt ĐẾN Tất cả các thành phần từ danh sách thả xuống.
- Bây giờ, từ danh sách đầy đủ các thành phần có thể tải xuống, hãy chọn thành phần bạn cần Thành phần .
- Tiếp theo bấm vào Thêm vào liên kết trong dự án đã chọn trong Trình duyệt đối tượng để thêm nó vào mã của bạn.
- Lặp lại các bước trên để dễ dàng thêm bất kỳ đối tượng tham chiếu nào khác mà bạn muốn vào thư viện dự án.
3] Thêm thủ công Tệp System.Runtime.WindowsRuntime.dll đến dự án của bạn
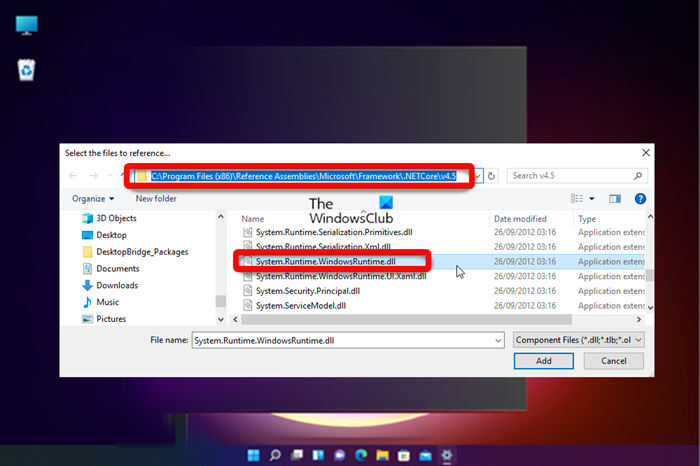
Có thể xảy ra lỗi trong chế độ xem nếu bạn chưa thêm liên kết vào đúng gói. Trong trường hợp này, để khắc phục sự cố, bạn có thể thêm tệp System.Runtime.WindowsRuntime.dll vào dự án của mình theo cách thủ công bằng cách thực hiện như sau:
- Mở Visual Studio.
- Đi đến Trình khám phá giải pháp .
- Nhấp chuột phải tiếp theo Người giới thiệu .
- Chọn Thêm liên kết từ trình đơn ngữ cảnh.
- Ở phía bên trái của Trình quản lý liên kết, nhấp vào nút duyệt chuyển hướng
- Tiếp theo bấm vào duyệt ở bên phải của cửa sổ và điều hướng đến đường dẫn thư mục sau:
- Tại chỗ chọn Tất cả các tệp từ danh sách thả xuống.
- Bây giờ hãy tìm và chọn System.Runtime.WindowsRuntime.dll tài liệu.
- Cuối cùng bấm vào Thêm vào để thêm tệp DLL vào dự án của bạn.
Đó là tất cả!
Hãy đọc ngay bây giờ : IntelliSense không hoạt động trong Mã VS
Windows Storage DLL làm gì?
Tệp DLL Windows.Storage, còn được gọi là API lưu trữ Microsoft WinRT, thường được liên kết với hệ điều hành Microsoft Windows. Nó là một thành phần quan trọng đảm bảo rằng các chương trình Windows hoạt động bình thường. Về cơ bản, các tệp DLL được yêu cầu để chạy một chương trình, mặc dù chúng thường không được sử dụng làm tệp biên tập. Trong mọi trường hợp, nếu tệp DLL bị hỏng hoặc bị thiếu trong hệ thống của bạn, bạn có thể nhận được thông báo lỗi thiếu tệp DLL.
đặt lại văn phòng ms
Làm cách nào để sử dụng bộ lưu trữ Windows?
Trong Windows 11/10, nếu được thiết lập hoặc định cấu hình, Dung lượng Lưu trữ thường chứa hai bản sao dữ liệu của bạn, vì vậy nếu một trong các ổ đĩa của bạn bị lỗi, bạn sẽ vẫn có một bản sao dữ liệu chưa bị hỏng. Vì vậy, bạn có thể sử dụng không gian lưu trữ để nhóm hai hoặc nhiều ổ đĩa vào một nhóm lưu trữ, sau đó sử dụng dung lượng từ nhóm đó để tạo các ổ đĩa ảo được gọi là nhà kho .






![Không thể cài đặt trò chơi trên GOG Galaxy [Đã sửa]](https://prankmike.com/img/games/3A/can-rsquo-t-install-games-on-gog-galaxy-fixed-1.png)








