Là một chuyên gia CNTT, tôi luôn tìm kiếm những cách mới để tối ưu hóa quy trình làm việc và tăng năng suất của mình. Gần đây tôi đã được giới thiệu một tính năng mới trong Windows 11 cho phép bạn nhận thông báo khi một chương trình tự thêm chính nó vào danh sách khởi động. Đây là một cách tuyệt vời để theo dõi xem chương trình nào đang tự động khởi động và chương trình nào bạn có thể muốn tắt. Để tận dụng tính năng này, chỉ cần vào ứng dụng Cài đặt và nhấp vào tab 'Thông báo'. Từ đó, bạn sẽ muốn bật chuyển đổi 'Nhận thông báo khi chương trình tự thêm chính nó vào danh sách khởi động'. Khi bạn đã hoàn thành việc đó, bạn sẽ bắt đầu nhận được thông báo bất cứ khi nào một chương trình tự thêm chính nó vào danh sách khởi động. Đây là một cách tuyệt vời để theo dõi chương trình nào đang tự động khởi động và chương trình nào bạn có thể muốn tắt. Nếu bạn giống tôi và luôn tìm cách tối ưu hóa quy trình làm việc cũng như tăng năng suất, thì đây là một tính năng tuyệt vời để tận dụng.
Trong bài học này, chúng tôi sẽ chỉ cho bạn cách nhận thông báo khi một ứng dụng được thêm vào ứng dụng tự động tải TRONG cửa sổ 11 . Điều này có thể được thực hiện với bản địa Thông báo khởi chạy ứng dụng tính năng của Windows 11. Điều này có thể rất hữu ích khi một số ứng dụng hoặc chương trình tự thêm vào khởi động Windows danh sách và bạn không biết về nó. Bất cứ khi nào hệ thống nhận ra một ứng dụng mới đang được khởi chạy (ứng dụng Microsoft Store hoặc chương trình của bên thứ ba, chẳng hạn như trình duyệt), bạn sẽ nhận được biểu ngữ thông báo hoặc thông báo trên màn hình ở góc dưới cùng bên phải như trong hình ảnh được thêm bên dưới.
Tính năng thông báo ứng dụng khởi động trong Windows 11

Nếu bạn bỏ lỡ hoặc không chú ý đến biểu ngữ thông báo, bạn cũng có thể xem Thông báo khởi chạy ứng dụng mục trong Trung tâm Thông báo (Thắng+N) Windows 11 khi chúng tôi nhận được thông báo cho các ứng dụng khác trong thanh này. Ngoài ra, bạn cũng có thể quản lý cài đặt thông báo khởi chạy ứng dụng theo yêu cầu của bạn. Trong hướng dẫn này, cả hai phần đều được xử lý riêng với hướng dẫn từng bước.
Nhận thông báo khi một ứng dụng được thêm vào ứng dụng khởi động trong Windows 11
Sử dụng tính năng Thông báo ứng dụng khởi động, bạn có thể buộc Windows 11 hiển thị thông báo khi một ứng dụng được thêm vào Ứng dụng khởi động.
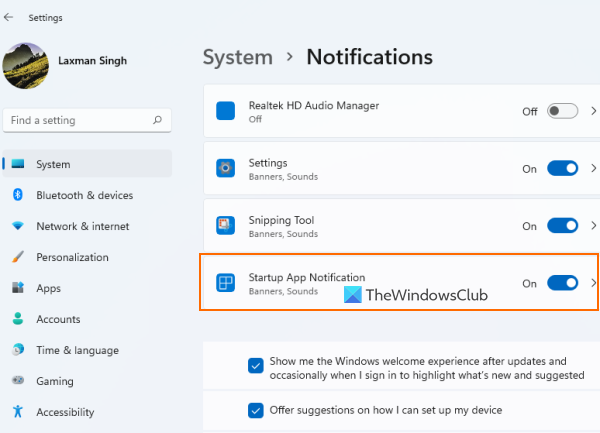
Để được thông báo khi một ứng dụng được thêm vào Ứng dụng để khởi chạy list trên PC chạy Windows 11 của bạn, hãy làm theo các bước sau:
- Mở ứng dụng Cài đặt Windows 11 bằng cách sử dụng Thắng + Tôi phím nóng
- Bấm vào thông báo tùy chọn có mặt trong phần bên phải Hệ thống loại
- Cuộn xuống thông báo trang
- Bật Thông báo khởi chạy ứng dụng nút có sẵn dưới Thông báo từ ứng dụng và những người gửi khác lựa chọn.
Đó là tất cả! Bây giờ hệ thống sẽ thực hiện tất cả công việc và bạn sẽ được thông báo bất cứ khi nào bất kỳ ứng dụng nào được định cấu hình để khởi chạy khi đăng nhập.
Khi bạn phát hiện ra điều này, bạn có thể truy cập chạy trang có mặt trong chương trình danh mục ứng dụng Cài đặt, rồi dừng các ứng dụng mở hoặc chạy khi khởi động. Hoặc, nhấp vào chính biểu ngữ thông báo để mở trực tiếp trang bắt đầu và thực hiện các hành động cần thiết.
Vô hiệu hóa thông báo khởi chạy ứng dụng trong Windows 11
Nếu không muốn nhận những thông báo như vậy, bạn chỉ cần tắt tính năng thông báo ứng dụng khởi động trên hệ thống Windows 11 của mình. Các bước:
lịch sử dòng lệnh của windows
- Sử dụng Thắng + Tôi phím nóng để mở ứng dụng Cài đặt
- nhấp chuột thông báo lựa chọn
- Cuộn xuống trang
- nhấp chuột Thông báo khởi chạy ứng dụng để tắt tính năng này.
kết nối: Cách bật hoặc tắt thông báo từ ứng dụng và những người gửi khác trong Windows 11/10.
Quản lý cài đặt thông báo khởi chạy ứng dụng trong Windows 11
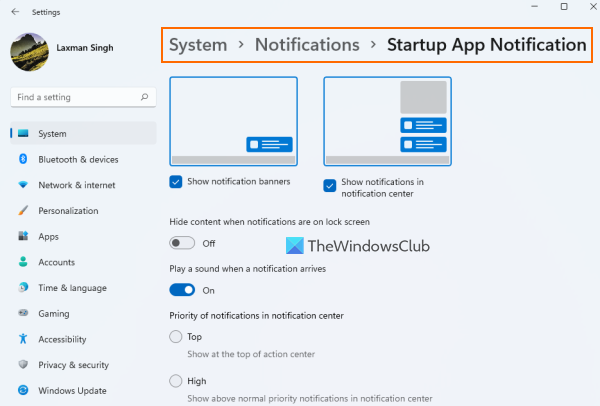
Khi bạn đã bật nút Thông báo khởi chạy ứng dụng, hãy nhấp vào nút Thông báo khởi chạy ứng dụng lựa chọn. Điều này sẽ cung cấp một phần riêng để quản lý cài đặt hoặc tùy chọn thông báo để khởi chạy ứng dụng. Cài đặt có sẵn:
trình tạo ảnh ghép trực tuyến không cần tải xuống
- Hiện/ẩn banner thông báo
- Phát âm thanh khi có thông báo đến
- Hiện/ẩn thông báo trong trung tâm thông báo
- Đặt ưu tiên thông báo trong trung tâm thông báo:
- phía trên
- Cao: Điều này cho phép các thông báo khởi chạy ứng dụng được hiển thị phía trên các thông báo ưu tiên thông thường.
- Bình thường: Nó sẽ hiển thị thông báo ứng dụng khởi động dưới thông báo ưu tiên cao.
- Ẩn nội dung khi có thông báo trên màn hình khóa.
Cái này Thông báo khởi chạy ứng dụng Chức năng thực sự hữu ích cho những người dùng không hiểu những gì họ có hoặc một số ứng dụng đã tự thêm vào danh sách các mục khởi động. Tuy nhiên, điều này chỉ hữu ích khi ứng dụng được thêm vào danh sách ra mắt chính (cái chúng ta thấy trên trang đầu tiên của ứng dụng Cài đặt và chạy tab trình quản lý tác vụ) chứ không phải các vị trí khởi chạy khác.
Để xóa các chương trình được thêm vào các vị trí khởi động khác, bạn có thể thử các cách khác để tắt các chương trình tự động khởi động (ví dụ: chính sách nhóm, bộ lập lịch tác vụ, v.v.) hoặc sử dụng sự trợ giúp của các công cụ quản lý khởi động.
Tôi hi vọng cái này giúp được.
Thông báo cho các ứng dụng đang chạy nằm ở đâu?
Nếu bạn muốn được thông báo khi một số ứng dụng được thêm vào danh sách ứng dụng khởi động trên hệ thống Windows 11 của mình, bạn cần bật Thông báo khởi chạy ứng dụng tính năng cho việc này. Bạn có thể kiểm tra các bước cho việc này trong bài đăng này ở trên. Bạn cũng sẽ có thể quản lý cài đặt liên quan đến thông báo khởi chạy ứng dụng.
Làm cách nào để thêm ứng dụng vào thông báo trong Windows 11?
Để nhận thông báo cho một ứng dụng trong Windows 11, trước tiên hãy mở thông báo trong ứng dụng Cài đặt. Sau đó, cuộn xuống danh sách có sẵn trong phần Thông báo từ ứng dụng và những người gửi khác chương. Chuyển nút có sẵn cho ứng dụng hoặc chương trình mà bạn muốn nhận thông báo.
Làm cách nào để xem các chương trình đang chạy trong Windows 11?
Các chương trình và ứng dụng khởi động được lưu trữ ở những nơi khác nhau trong Windows 11. Tuy nhiên, nếu bạn muốn kiểm tra xem chương trình khởi động nào được thêm vào danh sách khởi động chính, thì hãy làm như sau:
- Mở trang bắt đầu (trong danh mục Ứng dụng) của ứng dụng Cài đặt Windows 11/10. Nó sẽ hiển thị các chương trình của bên thứ ba cũng như các ứng dụng Microsoft Store.
- Mở trình quản lý tác vụ và chuyển sang chạy chuyển hướng
- Nhập |_+_| trong thanh địa chỉ Tài xế và hãy nhấn để đi vào chìa khóa. Nó sẽ hiển thị danh sách các chương trình khởi động và bạn cũng sẽ thấy toàn bộ vị trí thư mục khởi động của người dùng hiện tại.
Đọc thêm: Cách luôn hiển thị tất cả các biểu tượng trong khu vực thông báo Windows 11/10 .















