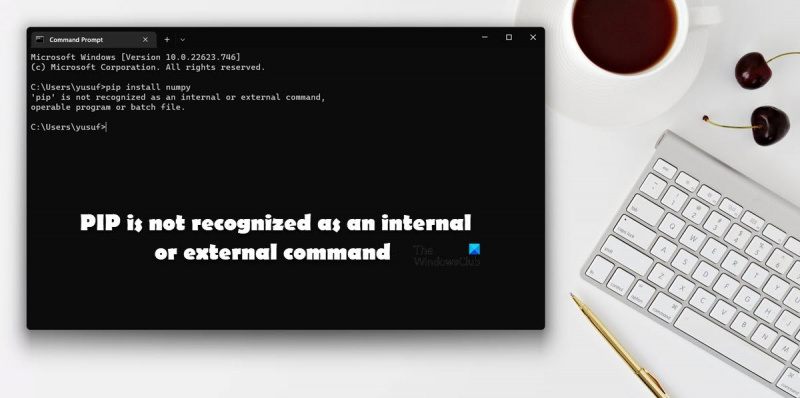PIP không được nhận dạng dưới dạng lệnh nội bộ hoặc bên ngoài là một lỗi phổ biến có thể xảy ra khi cố gắng cài đặt các gói Python. Lỗi này có thể do một số yếu tố gây ra, bao gồm nhưng không giới hạn ở: -Gói PIP không được cài đặt trên hệ thống của bạn. -Gói PIP không được thêm vào hệ thống PATH của bạn. -Có lỗi đánh máy trong lệnh PIP mà bạn đang cố chạy. May mắn thay, lỗi này rất dễ khắc phục. Chỉ cần làm theo các bước khắc phục sự cố bên dưới để giải quyết vấn đề. -Cài đặt PIP: Nếu bạn chưa cài đặt PIP trên hệ thống của mình, bạn có thể cài đặt nó bằng cách làm theo hướng dẫn tại đây. -Thêm PIP vào hệ thống của bạn ĐƯỜNG: Sau khi PIP được cài đặt, bạn sẽ cần thêm nó vào hệ thống PATH của mình. Điều này có thể được thực hiện bằng cách làm theo các hướng dẫn ở đây. -Kiểm tra lỗi chính tả: Cuối cùng, đảm bảo rằng không có lỗi đánh máy trong lệnh PIP mà bạn đang cố chạy.
Nếu bạn là một lập trình viên Python, bạn sẽ biết tầm quan trọng của các thư viện của nó. Một trong những cách dễ nhất để cài đặt các thư viện này là sử dụng lệnh PIP. Tuy nhiên, khi một số người dùng cố gắng thực hiện tương tự, họ gặp phải thông báo lỗi sau: 'pip' không được công nhận là lệnh nội bộ hoặc bên ngoài .

Trong bài đăng này, chúng tôi sẽ thảo luận về vấn đề này và xem bạn có thể làm gì nếu gặp phải lỗi “PIP is notNhận diện là lệnh nội bộ hoặc lệnh bên ngoài”.
Tại sao pip không được nhận dạng trong CMD?
Nếu gói Python không được thêm vào biến môi trường, thì PiP trong chỉ mục gói Python sẽ không được nhận dạng. Khi cài đặt gói, người dùng được yêu cầu cấp quyền thêm Python vào biến môi trường, một số bỏ qua điều này và phải thực hiện thủ công. Trong bài đăng này, chúng tôi đã đề cập đến mọi giải pháp cần thiết để giải quyết vấn đề này.
Sửa chữa PIP không được công nhận là lệnh nội bộ hoặc bên ngoài
Nếu bạn thấy PIP không được công nhận là lệnh nội bộ hoặc bên ngoài làm theo các giải pháp được đề cập trong bài đăng này để khắc phục sự cố.
- Thêm Python vào biến môi trường
- Chạy gói cài đặt Python và đánh dấu vào ô 'Picture in Picture'.
- Cài đặt lại Python
Hãy nói về chúng một cách chi tiết.
1] Thêm Python vào biến môi trường
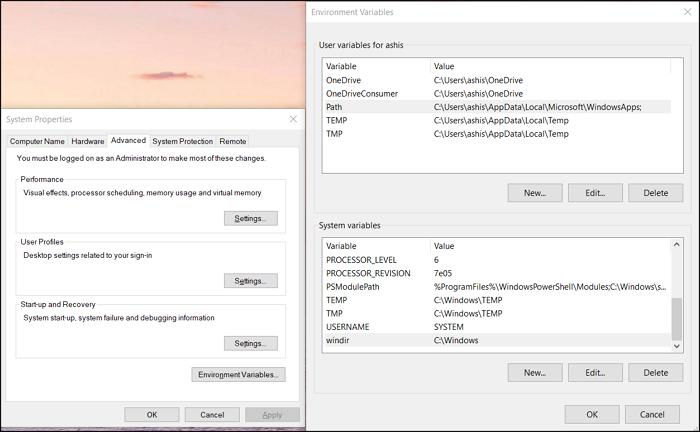
Thông thường, sự cố này xảy ra do Python không được thêm vào biến môi trường. Trong trường hợp này, bạn có thể thêm nó vào biến môi trường theo cách thủ công và xem sự cố đã được giải quyết chưa. Có hai cách để làm điều tương tự: bạn có thể đặt biến môi trường trong thuộc tính hệ thống hoặc trên dòng lệnh.
Trước hết, chúng tôi sẽ cố gắng thực hiện tương tự bằng cách sử dụng các thuộc tính hệ thống, vì vậy hãy làm theo các bước quy định để thực hiện tương tự.
vui lòng đợi
- Nhấn Win + S, gõ 'Biến môi trường' và nhấn Enter.
- Đảm bảo rằng bạn đang ở trên tab 'Nâng cao' và nhấp vào nút Biến môi trường.
- Chọn 'Đường dẫn' và nhấp vào 'Chỉnh sửa'.
- Nếu bạn không thể tìm thấy đường dẫn liên quan đến Python, hãy nhấp vào Mới, dán C:Python34Tập lệnh, và bấm OK.
Lưu ý: Python34 có nghĩa là Python 3.4, nếu bạn có phiên bản khác, hãy viết tương ứng.
Hy vọng điều này sẽ giúp bạn.
Nếu bạn muốn thiết lập các biến môi trường bằng dòng lệnh, trước tiên hãy chạy các lệnh sau.
- Để kiểm tra xem Python có trong các biến môi trường hay không.
- Nếu bạn không thể tìm thấy một con đường tương tự như C:Python34Tập lệnh, chạy lệnh sau.|_+_|
Hy vọng điều này sẽ giúp bạn.
kết nối : Cách mở và xem file Python PY trên Windows
2] Chạy gói cài đặt Python và chọn hộp Picture in Picture.
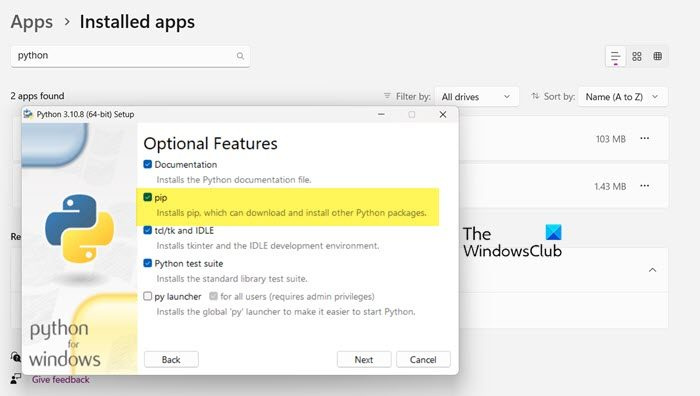
Khi cài đặt Python, như bạn có thể nhận thấy, nó sẽ yêu cầu quyền cài đặt một số dịch vụ, bao gồm cả PiP. Hầu hết chúng ta có xu hướng cho phép, nhưng một số thì không. Nếu bạn là một trong số họ, bạn sẽ không thể cài đặt các thư viện Python bằng PiP. Đó là lý do tại sao chúng tôi yêu cầu bạn chạy lại gói cài đặt và sau đó chọn hộp được liên kết với PiP. Thực hiện theo các bước quy định để làm như vậy.
- mở Cài đặt.
- Đi đến Ứng dụng > Ứng dụng đã cài đặt hoặc Ứng dụng và tính năng.
- Tìm một con trăn.
- Chọn Chỉnh sửa.
> Windows 11: Nhấp vào ba dấu chấm dọc và chọn Chỉnh sửa hoặc Chỉnh sửa.
> Windows 10: Chọn một ứng dụng và nhấp vào Chỉnh sửa hoặc Chỉnh sửa. - Nhấp vào 'Chỉnh sửa' khi được nhắc.
- Đánh dấu vào ô bên cạnh điểm
- Bấm tiếp.
- Đánh dấu vào ô bên cạnh Thêm Python vào các biến môi trường.
- Nhấp vào Cài đặt.
Hy vọng điều này làm công việc.
3] Cài đặt lại Python
Nếu không có gì hoạt động, tùy chọn cuối cùng là cài đặt lại Python. Tuy nhiên, lần này, hãy cẩn thận hơn khi cài đặt ngôn ngữ. Vì vậy, hãy tiếp tục và gỡ cài đặt python, sau đó tải xuống gói cài đặt từ python.org , và cài đặt nó một cách chính xác.
Hy vọng bạn có thể khắc phục sự cố bằng cách sử dụng các giải pháp này.
Đọc: Cách cài đặt NumPy với PIP trên Windows
Làm cách nào để khắc phục PiP không được nhận dạng dưới dạng lệnh nội bộ hoặc bên ngoài?
Nếu PiP không được công nhận là lệnh nội bộ hoặc bên ngoài, hãy làm theo các giải pháp được đề cập trong bài đăng này để giải quyết vấn đề. Sự cố thường xảy ra nếu gói yêu cầu không được thêm vào các biến môi trường. Chúng tôi đã cố gắng cung cấp cho bạn mọi cách có thể để thêm PiP vào các biến môi trường. Vì vậy, hãy làm theo họ và bạn sẽ thành công.
Đọc thêm: Sửa lệnh python setup.py egg_info không thành công với mã lỗi 1 .
không thể in từ firefox