Có thể đến một lúc nào đó bạn có thể muốn tìm hiểu những gì một quá trình làm trên máy tính Windows của bạn . Bài đăng này sẽ chỉ cho bạn cách tiến hành. Chúng tôi đã sẵn sàng bao gồm một số quy trình Windows giống rundll32.exe , winlogon.exe , Dịch vụ máy chủ SysMain , AppVShNotify.exe , lsass.exe , v.v. trong các bài đăng riêng biệt, bây giờ bài đăng này sẽ chỉ cho bạn cách thực hiện.
Làm cách nào để tìm hiểu quy trình Windows làm gì?
Cách xác định hoặc tìm hiểu thêm về bất kỳ quy trình Windows 11/10 nào như sau:

ứng dụng tiếng ồn trắng cho máy tính
- Mở Trình quản lý tác vụ
- Định vị quá trình
- Nhấp chuột phải vào nó và chọn Mở vị trí file
- Nó đưa bạn đến đâu?
- Các Hệ thống32 thư mục - Sau đó, nó giống như một quá trình hệ điều hành
- Nếu nó không nằm trong thư mục Windows, thì đó có thể là quy trình của bên thứ 3 không phải của hệ điều hành.
- Bây giờ xác định vị trí tệp đã nói trong thư mục và nhấp chuột phải vào tệp
- Chọn và mở Thuộc tính rồi mở tab Chi tiết
- Bạn có thấy Tên sản phẩm hoặc Bản quyền là Microsoft không?
- Nếu có, đó là một quy trình hợp pháp của Microsoft.
- Bạn không? Sau đó, nó không phải là tệp hệ điều hành Windows.
Kiểm tra Vị trí tệp và Thuộc tính sẽ cho hình ảnh thực, nhưng hãy nhớ-
- Chỉ vì một tệp nằm trong thư mục Windows hoặc System32 không làm cho tệp đó trở thành tệp Microsoft hoặc Windows OS hợp pháp!
- Chỉ vì tên tệp giống với tên khác thuộc về phần mềm hợp pháp, không có nghĩa là tệp này có thể được liên kết với phần mềm đó.
Microsoft và hầu hết các công ty phần mềm hợp pháp sẽ luôn ký điện tử tập tin của họ . Vì vậy, việc kiểm tra tab Chi tiết cũng rất quan trọng.
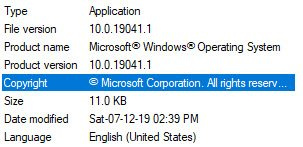
Một tệp hệ điều hành Windows hợp pháp sẽ luôn đề cập đến các chi tiết như được hiển thị ở trên.
Bạn cũng có thể Kiểm tra Nhà xuất bản đã được xác minh hoặc Tính toàn vẹn của tệp với giá trị băm .
thanh tác vụ windows không ẩn trong toàn màn hình
Đọc : Cách tìm ID tiến trình ứng dụng trên Windows
Nếu bạn đã định vị tệp trong Trình quản lý tác vụ, bạn cũng có thể nhấp chuột phải vào tệp đó và chọn Tìm kiếm trực tuyến .
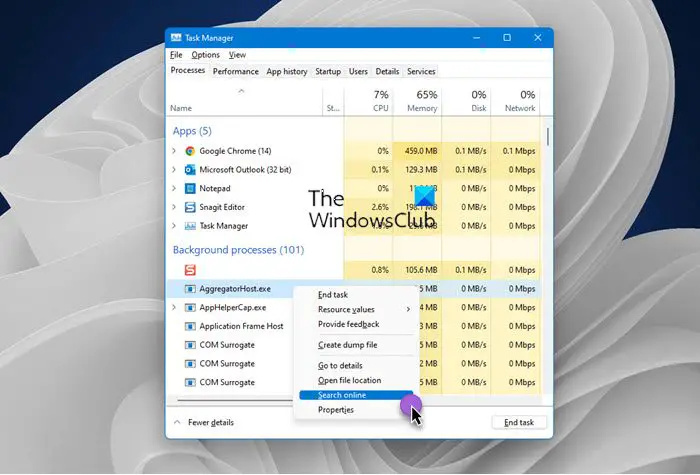
Công cụ tìm kiếm yêu thích của bạn sẽ mở ra và cho bạn biết về nó.
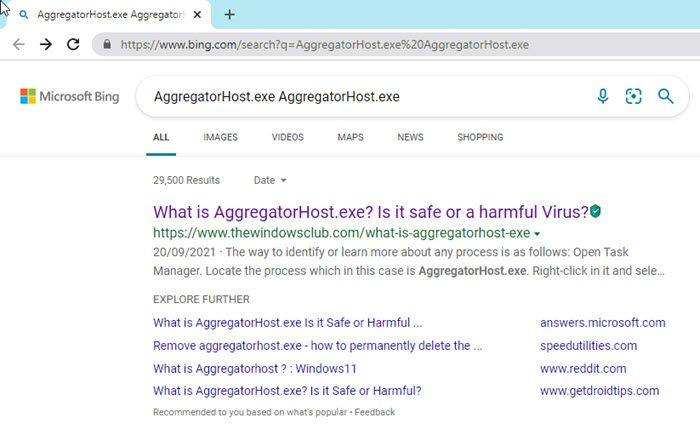
Đừng chỉ truy cập vào bất kỳ trang web nào mà hãy xác định một số trang web xác thực từ kết quả và truy cập chúng để biết thêm thông tin về quy trình.
Nếu bạn đang tìm kiếm thông tin về một quy trình, bạn cũng có thể tìm kiếm nó ở đây và xem nếu nó có sẵn.
nút âm lượng windows 10 không hoạt động
Làm thế nào để bạn biết quá trình nào đang sử dụng một tệp?
Bạn có thể sử dụng bất kỳ một trong những phương pháp này để cho biết quá trình nào đang khóa hoặc sử dụng tệp trong Windows 11/10 :
- Kiểm tra quy trình đang khóa tệp bằng Trình theo dõi tài nguyên.
- Sử dụng SysIternals Process Explorer để xác định quy trình đang khóa tệp.
- Hãy tìm hiểu thông qua Command Prompt bằng công cụ Handle.
- Sử dụng phần mềm miễn phí OpenedFilesView để xác định quá trình giữ tệp.
Làm cách nào để có danh sách các quy trình trong Windows?
Đến tìm tất cả các quy trình bằng WMIC trong Windows 11/10 , hãy làm theo các bước sau:
windows10debloater
- Nhấn Thắng + X để mở menu WinX.
- chọn thiết bị đầu cuối Windows quyền mua.
- Nhập lệnh này: danh sách quy trình wmic
- Tìm thông tin chi tiết trên cửa sổ Windows Terminal.
Làm cách nào để kiểm tra xem một tệp có độc hại hay không trong Windows?
Đây là những cách để kiểm tra xem một tập tin chương trình có phải là virus hay không trước khi cài đặt nó trên PC của bạn:
- Các bước cơ bản
- Nhấp chuột phải vào tệp và quét nó bằng phần mềm bảo mật của bạn
- Quét nó bằng Trình quét phần mềm độc hại trực tuyến
- Kiểm tra Nhà xuất bản đã được xác minh
- Xác minh tính toàn vẹn của tệp với giá trị băm
- Sử dụng tính năng Windows Sandbox.
Làm cách nào để tìm Process PID trong Windows?
Bạn có thể tìm ID tiến trình của một ứng dụng theo bốn cách khác nhau:
- Thông qua Trình quản lý tác vụ
- Thông qua Dấu nhắc Lệnh
- Thông qua màn hình tài nguyên
- Thông qua PowerShell
Tôi hy vọng bạn thấy mẹo nhỏ này hữu ích.














