Với ứng dụng Windows 365, người dùng có thể khám phá những trải nghiệm mới trong Windows 11/10 — bao gồm quyền truy cập vào PC cục bộ và Cloud của họ từ thanh tác vụ hoặc menu Bắt đầu của bạn. Trong bài đăng này, chúng tôi thảo luận về sự cố với ứng dụng Windows 365 dành cho máy khách Windows Cloud PC và làm thế nào để khắc phục các vấn đề.

Ứng dụng Windows 365 được cung cấp như một phần của tất cả các phiên bản Windows 11 (hiện không hỗ trợ Windows 11 IoT và định cấu hình các thuộc tính Giao thức Máy tính Từ xa), vì vậy ứng dụng này sẽ được cài đặt sẵn mà không cần tải xuống. Tuy nhiên, ứng dụng có sẵn trên Microsoft Store và tại windows365.microsoft.com . Ứng dụng mang lại trải nghiệm hiệu suất cao và đáng tin cậy cho Nhóm Microsoft và cái khác của bạn Ứng dụng Microsoft 365 . Ứng dụng Windows 365 cung cấp các giá trị gia tăng quan trọng, bao gồm:
- Sử dụng Cloud PC dưới dạng cửa sổ hoặc toàn màn hình
- Trải nghiệm đáng tin cậy, hiệu suất cao dành cho Microsoft Teams, chuyển hướng đa phương tiện và các ứng dụng Microsoft 365 khác
- Các thao tác của người dùng để Khởi động lại, Đặt lại, Khôi phục, Đổi tên và Khắc phục sự cố Cloud PC có sẵn trực tiếp từ Windows
- Trải nghiệm đăng nhập một lần trực tiếp
- Hỗ trợ Azure Active Directory (Azure AD) Multi-Factor Authentication (MFA) và Microsoft Authenticator để truy cập an toàn vào Cloud PC
- Khả năng truy cập bằng trình đọc màn hình và phím tắt
- Cập nhật ứng dụng thường xuyên và tự động để đảm bảo nhân viên đang sử dụng phiên bản Windows 365 cập nhật nhất
Khắc phục sự cố ứng dụng Windows 365 trên Cloud PC
Trước khi bạn tiếp tục với các giải pháp cho các sự cố phổ biến với ứng dụng Windows 365, có những điều cơ bản bạn cần đề cập và danh sách kiểm tra trước mà bạn cần lưu ý. Microsoft khuyên bạn nên gỡ cài đặt ứng dụng Máy tính Từ xa trước khi cài đặt ứng dụng Windows 365. Ngoài ra, hãy cài đặt các bản cập nhật ứng dụng thường xuyên và tự động để đảm bảo bạn luôn sử dụng phiên bản Windows 365 cập nhật nhất. Và để có trải nghiệm tốt nhất, sau đây là các yêu cầu về cả phần mềm và phần cứng đối với ứng dụng Windows 365.
microsoft edge không thể mở bằng tài khoản quản trị viên tích hợp sẵn
- Các hệ điều hành : Windows 11/10
- CPU : 2vCPU với bộ xử lý 1 GHz hoặc nhanh hơn
- ĐẬP : 4096MB
- Ổ cứng : 200 MB trở lên
- Phiên bản .NET Framework : 4.6.1 trở lên
- Băng hình : DirectX 9 trở lên với trình điều khiển WDDM 1.0
Nếu bạn đang sử dụng Microsoft Teams và/hoặc chuyển hướng Đa phương tiện trên Cloud PC, thì các yêu cầu về phần cứng là:
- Các hệ điều hành : Windows 11/10
- CPU : Ít nhất 2vCPU với bộ xử lý tối thiểu 1,6 GHz hoặc nhanh hơn. Để có độ phân giải và tốc độ khung hình chia sẻ video/màn hình cao hơn, bạn nên sử dụng bộ xử lý bốn lõi hoặc tốt hơn.
- ĐẬP : 4096MB
- Ổ cứng : 3GB trở lên
- Phiên bản .NET Framework : 4.6.1 trở lên
- Băng hình : DirectX 9 trở lên với trình điều khiển WDDM 1.0. Các hiệu ứng video nền yêu cầu Windows 11/10 hoặc bộ xử lý có bộ hướng dẫn AVX2. Ngoài ra, việc giảm tải âm thanh và video của Teams trên Cloud PC được hưởng lợi từ Bộ xử lý đồ họa (GPU) chuyên dụng trong thiết bị.
Đọc : Chuyển hướng webcam không hoạt động trong Windows 365 Cloud PC
Dưới đây là các sự cố ứng dụng Windows 365 đã biết (có bản sửa lỗi) mà người dùng Cloud PC có thể gặp phải.
Ứng dụng Windows 365 không cài đặt, cập nhật, mở, khởi chạy hoặc gặp sự cố
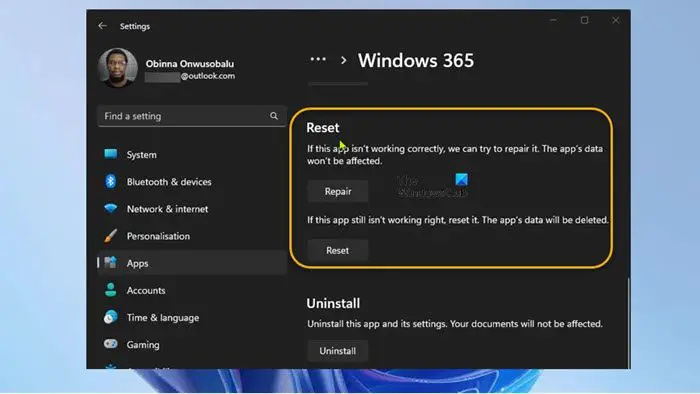
Có thể có một số lý do khiến người dùng có thể gặp sự cố trên máy cục bộ của họ do cài đặt ứng dụng bị lỗi cho đến các tệp hệ thống bị hỏng. Trong mọi trường hợp, những gợi ý sau đây có thể hữu ích.
- Chạy Trình khắc phục sự cố ứng dụng Windows Store
- Sửa chữa/Đặt lại ứng dụng Windows 365
- Khắc phục sự cố chung cho Ứng dụng Microsoft Store không tải xuống, cài đặt, cập nhật hoặc Ứng dụng Windows Store không hoạt động hoặc mở trong Windows 11/10.
Lỗi không thể kết nối với Cloud PC
Một số người dùng Cloud PC có thể nhận được thông báo lỗi Không thể kết nối với Cloud PC khi mà Kết nối nút được bấm. Để khắc phục sự cố này, hãy thực hiện các thao tác sau:
- Trên máy cục bộ, mở ứng dụng Cài đặt .
- Hướng đến ứng dụng > ứng dụng mặc định .
- tìm Ứng dụng máy chủ AVD và cập nhật ứng dụng mặc định cho .avd các tập tin.
- Tiếp theo, mở Command Prompt ở chế độ quản trị viên.
- Chạy lệnh reg.exe bên dưới để xóa bộ đệm Máy khách Máy tính Từ xa cũ có thể gây ra sự cố này:
reg delete "HKEY_CLASSES_ROOT\progF3672D4C2FFE4422A53C78C345774E2D" /f
- Thoát khỏi dấu nhắc CMD sau khi lệnh thực thi.
Ứng dụng Windows 365 không hiển thị bất kỳ Cloud PC nào
Một số người dùng có thể gặp sự cố theo đó sau khi họ đăng nhập, ứng dụng Windows 365 không hiển thị bất kỳ Cloud PC nào. Sự cố này có thể do người dùng đăng nhập không đúng người dùng. Trong trường hợp này, những điều sau đây được áp dụng:
trang bắt đầu opera
- Đảm bảo đăng nhập bằng tài khoản được đăng ký với tài khoản Azure Active Directory (Azure AD) có Máy tính đám mây được cung cấp .
- Đảm bảo rằng bạn đăng nhập vào ứng dụng Windows 365 bằng đúng tài khoản người dùng.
Thay đổi phiên Cloud PC từ chế độ toàn màn hình sang chế độ cửa sổ
Nói chung, chế độ Cửa sổ ngăn ứng dụng đang chạy bên trong cửa sổ che toàn bộ màn hình của bạn. Bạn có thể chạy các ứng dụng Microsoft Store ở chế độ toàn màn hình trong Windows 11/10. Tuy nhiên, ứng dụng Windows 365 hỗ trợ chế độ cửa sổ để hoạt động hiệu quả hơn khi song song với PC cục bộ của bạn. Để kích hoạt chế độ cửa sổ, chỉ cần nhấp vào nút chế độ cửa sổ trong thanh kết nối. Giờ đây, bạn có thể thấy rõ ràng một đường viền được xác định rõ ngăn cách cửa sổ với phần còn lại của môi trường.
Ứng dụng Windows 365 yêu cầu chọn một ứng dụng mặc định mới
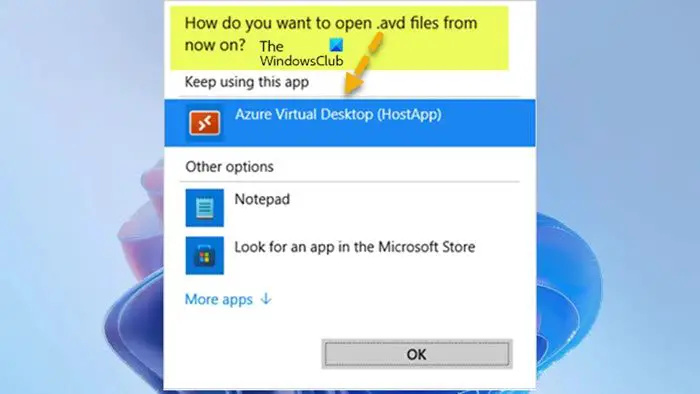
Sau khi Remote Desktop Client được cài đặt, người dùng có thể thấy liên kết loại tập tin thông báo bên dưới khi kết nối với Cloud PC.
Từ bây giờ bạn muốn mở các tệp .avd như thế nào?
Trong trường hợp này, chỉ cần đảm bảo chọn Máy tính ảo Azure (HostApp) tùy chọn như chương trình mặc định để khởi chạy phiên Cloud PC.
Tôi hy vọng bạn tìm thấy bài viết này thông tin và hữu ích!
nhật ký lịch sử cập nhật windows 10
Đọc tiếp : Thiết lập Windows 365 Cloud PC & Các vấn đề đã biết với các bản sửa lỗi
Sự khác biệt giữa Windows 365 và Azure Virtual Desktop là gì?
Azure Virtual Desktop kết hợp các lợi ích về quy mô, bảo mật và chi phí của Azure và Microsoft 365 để tạo ra một máy tính từ xa an toàn từ hầu hết mọi nơi. AVD hỗ trợ tất cả các phiên bản Windows hiện tại, bao gồm Windows 11/10 Enterprise (một phiên), EVD (nhiều phiên) và Server 2012/2016/2019. Trong khi đó, PC Windows 365 Cloud chỉ hỗ trợ Windows Enterprise (một phiên) vì chúng là máy tính để bàn chuyên dụng, không dành cho nhiều người dùng.
Windows 365 SaaS hay PaaS?
PaaS là Nền tảng dưới dạng Dịch vụ. Tuy nhiên, Windows 365 là phần mềm SaaS dưới dạng dịch vụ vì bạn đã cài đặt phiên bản Windows trên đám mây. Một số nhược điểm của việc sử dụng máy tính để bàn ảo (VDI) bao gồm:
- Yêu cầu người có kỹ năng để quản lý cơ sở hạ tầng
- Chi phí triển khai cao
- Hoàn toàn dựa vào kết nối internet
- Trình điều khiển không ổn định cho một số thiết bị ngoại vi
- độ trễ
- Mối quan tâm về bảo mật điểm cuối
Đọc : Phần mềm bảo vệ và bảo mật điểm cuối SaaS tốt nhất.



![Không thể khởi động dịch vụ CldFlt trên Windows 11/10 [Đã sửa]](https://prankmike.com/img/services/A8/the-cldflt-service-failed-to-start-in-windows-11/10-fixed-1.png)











