Là một chuyên gia CNTT, đôi khi bạn có thể cần bật hoặc tắt Trung tâm Hành động trong Windows 11. Dưới đây là cách thực hiện:
1. Nhấn phím Windows + R để mở hộp thoại Run. 2. Nhập 'điều khiển' và nhấn Enter. 3. Trong Bảng điều khiển, đi tới Hệ thống và Bảo mật > Bảo mật và Bảo trì. 4. Dưới tiêu đề 'Bảo trì', nhấp vào liên kết 'Thay đổi cài đặt bảo mật và bảo trì'. 5. Trong cửa sổ Bảo mật và Bảo trì, nhấp vào tab 'Bảo mật'. 6. Trong tiêu đề 'Cài đặt bảo mật', hãy tìm cài đặt 'Bật thông báo của Trung tâm bảo mật' và nhấp vào tùy chọn 'Tắt'. 7. Nhấp vào nút 'OK' để lưu các thay đổi của bạn.
Thats tất cả để có nó! Bây giờ bạn đã biết cách bật hoặc tắt Action Center trong Windows 11.
bài đăng này sẽ chỉ cho bạn cách vô hiệu hóa Trung tâm hành động trong Windows 11 . Khi bạn nhấn Thắng+N , Trung tâm thông báo bay ra khỏi góc dưới cùng bên phải để hiển thị thông báo, lịch, v.v. Nếu muốn tắt nó, bạn có thể sử dụng Trình chỉnh sửa sổ đăng ký hoặc Chính sách nhóm.
Bật hoặc tắt Trung tâm thông báo trong Windows 11
Để tắt Trung tâm hành động trong Windows 11 với Trình chỉnh sửa chính sách nhóm :

- Mở GPEDIT.msc và điều hướng đến cài đặt sau:
- Cấu hình người dùng > Mẫu quản trị > Menu Bắt đầu và Thanh tác vụ
- Tìm Xóa thông báo và Trung tâm thông báo
- Nhấp đúp chuột vào nó để mở thuộc tính của nó.
- Chọn Đã bật > Áp dụng/OK.
- Khởi động lại máy tính của bạn.
Cài đặt chính sách này sẽ xóa thông báo và Trung tâm hành động khỏi khu vực thông báo trên thanh tác vụ.
Khu vực thông báo nằm ở phía ngoài cùng bên phải của thanh tác vụ và chứa các biểu tượng cho thông báo hiện tại và đồng hồ hệ thống. Nếu cài đặt này được bật, Thông báo và Trung tâm hành động sẽ không được hiển thị trong khu vực thông báo. Người dùng sẽ có thể đọc các thông báo khi chúng xuất hiện, nhưng sẽ không thể xem các thông báo bị bỏ lỡ. Nếu bạn tắt hoặc không định cấu hình cài đặt chính sách này, thanh tác vụ sẽ hiển thị thông báo, bảo mật và bảo trì. Cần phải khởi động lại để cài đặt chính sách này có hiệu lực.
Để bật Trung tâm thông báo trong Windows 11, chỉ cần hoàn tác các thay đổi bạn đã thực hiện; những thứ kia. chọn Không được định cấu hình hoặc Đã tắt.
Đọc: Cách quản lý thông báo trong Windows 11
Để tắt Trung tâm hành động trong Windows 11 với Trình chỉnh sửa sổ đăng ký :
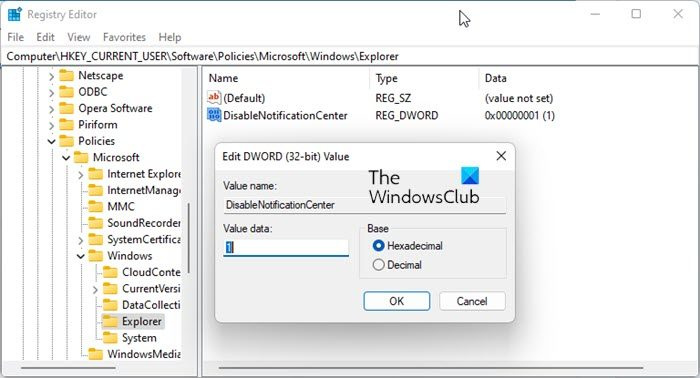
Mở REGEDIT và điều hướng đến khóa sau:
|_+_|Nhấp chuột phải vào bên phải và chọn Mới > Giá trị DWORD (32-bit).
Đặt tên cho từ kép mới được tạo Trung tâm thông báo vô hiệu hóa và cho nó một giá trị 1 .
Khởi động lại máy tính của bạn và kiểm tra.
Windows 11 Action Center sẽ không còn xuất hiện cho Người dùng hiện tại khi bạn bấm vào bên phải của thanh tác vụ.
Để tắt nó cho Tất cả người dùng , bạn cần thay đổi khóa này:
|_+_|Để bật Trung tâm thông báo trong Windows 11, chỉ cần hoàn tác các thay đổi bạn đã thực hiện; những thứ kia. xóa khóa đăng ký mới được tạo hoặc đặt thành 0.
Làm cách nào để bật Trung tâm hành động trong Windows 11?
Nhấp vào ngày và giờ trên thanh tác vụ để mở Trung tâm Hành động trong Windows 11. Bạn cũng có thể nhấn Win + N để mở. Nếu nó không mở, bạn hoặc quản trị viên của bạn có thể đã tắt nó và bạn cần làm theo quy trình trong bài đăng này để bật nó.
ổ đĩa mềm windows 10
Làm cách nào để ẩn nội dung thông báo trong Windows 11?
Để ẩn nội dung thông báo trong Windows 10, bạn cần mở Cài đặt Windows, đi tới Hệ thống > Thông báo & Hành động, nhấp vào ứng dụng và bật nút 'Ẩn nội dung khi có thông báo trên màn hình khóa'. Điều này tương tự như phương pháp Windows 11.
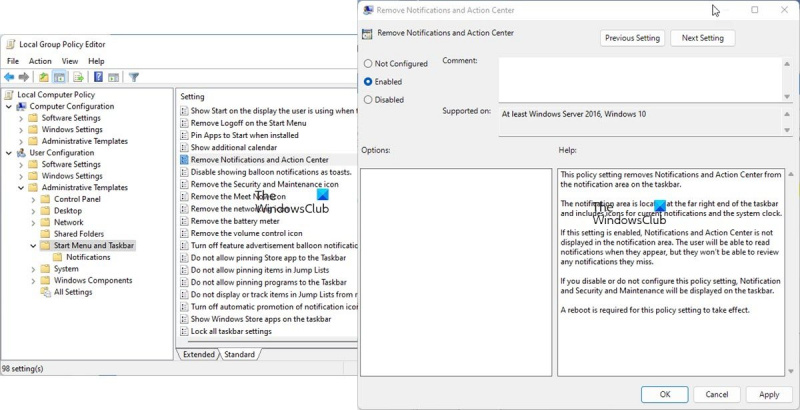
![Máy in liên tục tạm dừng trong khi in [Khắc phục]](https://prankmike.com/img/printer/53/printer-keeps-pausing-during-printing-fix-1.png)
![Trình duyệt LockDown không hoạt động [Đã sửa]](https://prankmike.com/img/browsers/5E/lockdown-browser-is-not-working-fixed-1.png)











