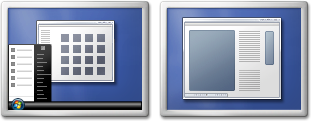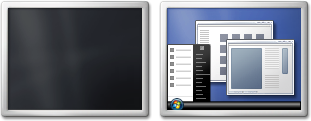Là một chuyên gia CNTT, tôi thường được hỏi về cách dễ dàng thiết lập màn hình kép trong Windows 7. Mặc dù không khó nhưng có một số điều bạn cần biết để thực hiện chính xác. Trước tiên, bạn cần đảm bảo rằng máy tính của mình có thể hỗ trợ màn hình kép. Hầu hết các máy tính ngày nay đều có card đồ họa và cổng video cần thiết để thực hiện việc này, nhưng tốt nhất bạn nên kiểm tra với nhà sản xuất của mình để chắc chắn. Khi bạn đã xác nhận rằng máy tính của mình có thể xử lý màn hình kép, bước tiếp theo là kết nối màn hình thứ hai. Điều này thường được thực hiện thông qua cáp VGA, DVI hoặc HDMI. Nếu màn hình của bạn đi kèm với cáp riêng, hãy sử dụng chúng. Nếu không, bạn có thể mua dây cáp bạn cần ở bất kỳ cửa hàng điện tử nào. Khi màn hình thứ hai được kết nối, bạn sẽ cần định cấu hình Windows để sử dụng nó. Điều này được thực hiện thông qua Control Panel. Chuyển đến 'Giao diện và Cá nhân hóa' rồi đến 'Hiển thị'. Trong 'Thay đổi cài đặt hiển thị', nhấp vào 'Phát hiện'. Điều này sẽ khiến Windows tự động định cấu hình màn hình thứ hai. Nếu mọi thứ diễn ra theo đúng kế hoạch, bây giờ bạn sẽ có hai màn hình hoạt động. Nếu không, đừng hoảng sợ! Có một vài điều bạn có thể cố gắng khắc phục sự cố. Trước tiên, hãy kiểm tra tất cả các kết nối của bạn để đảm bảo chúng an toàn. Sau đó, khởi động lại máy tính của bạn và thử lại. Nếu điều đó không hiệu quả, bạn có thể cần phải cập nhật trình điều khiển video của mình. Bạn thường có thể thực hiện việc này thông qua trang web của nhà sản xuất máy tính. Với một chút kiên nhẫn và một số lần thử và sai, bạn sẽ có thể làm cho màn hình kép hoạt động trên máy tính Windows 7 của mình.
Như Microsoft cũng tuyên bố, Màn hình kép đôi khi tốt hơn một màn hình. Bạn có thể sử dụng 2 màn hình trong Windows XP, Windows Vista và cả trong Windows 7. Và trong cửa sổ 7 , quy trình thiết lập màn hình kép này rất đơn giản. Microsoft đã cung cấp 3 tính năng hay cho những ai sử dụng màn hình kép.
Những tính năng này:
- Người dùng có thể sao chép cùng một quan điểm nội dung trên cả hai màn hình. Ở tính năng này, người dùng có thể kéo thả bất kỳ nội dung nào sang màn hình thứ hai và ngược lại.

- Người dùng có thể mở rộng khả năng hiển thị sang màn hình khác - mở 1 chương trình trên một màn hình và một chương trình khác trên màn hình thứ hai.
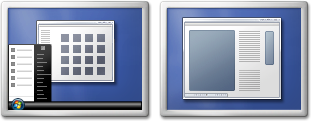
- Người dùng có thể đóng màn hình đầu tiên và chuyển hoàn toàn sang màn hình thứ hai. Điều này hữu ích cho người dùng máy tính xách tay vì đôi khi họ không muốn xem bất cứ thứ gì từ màn hình máy tính xách tay và muốn xem nó trên một màn hình ngoài lớn hơn nhiều.
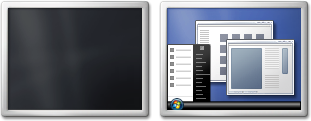
Thiết lập hai màn hình trong Windows 7
Cách 1: Sử dụng phím tắt:

Bạn có thể nhấn phím logo Windows + P để thiết lập màn hình kép. Tại đây, bạn sẽ nhận được cả ba tùy chọn trên, cộng với tùy chọn mặc định 'Chỉ dành cho máy tính'.
Phương pháp 2: 'Độ phân giải màn hình: Phương pháp:
1: Nhấp chuột phải vào bất kỳ vùng trống nào của màn hình nền và chọn Độ phân giải màn hình.  2: Bây giờ bấm vào ' Nhiều màn hình danh sách thả xuống và nhấp vào Mở rộng các màn hình này , hoặc Nhân đôi các màn hình này .
2: Bây giờ bấm vào ' Nhiều màn hình danh sách thả xuống và nhấp vào Mở rộng các màn hình này , hoặc Nhân đôi các màn hình này .  Nếu bạn không nhìn thấy nhiều màn hình danh sách thả xuống, sau đó nhấp vào phát hiện . Nếu cách đó không hiệu quả, hãy khởi động lại máy tính của bạn và thực hiện lại các bước 1 và 2. Để lại nhận xét tại đây nếu bạn gặp bất kỳ khó khăn nào khi thiết lập màn hình kép trong Windows 7.
Nếu bạn không nhìn thấy nhiều màn hình danh sách thả xuống, sau đó nhấp vào phát hiện . Nếu cách đó không hiệu quả, hãy khởi động lại máy tính của bạn và thực hiện lại các bước 1 và 2. Để lại nhận xét tại đây nếu bạn gặp bất kỳ khó khăn nào khi thiết lập màn hình kép trong Windows 7.
Hãy nhớ rằng trước khi bắt đầu quy trình, bạn cần kết nối màn hình thứ hai với máy tính và nhớ bật màn hình.
Tải PC Repair Tool để nhanh chóng tìm và tự động sửa lỗi WindowsNày Công cụ giám sát kép cho Windows 10 giúp dễ dàng quản lý nhiều màn hình. bài đăng này cho thấy làm thế nào thiết lập màn hình kép trong Windows 8.1/8 .