HDR không được hỗ trợ hoặc bật trong Windows 11. Đây là một vấn đề đối với nhiều người dùng muốn tận dụng lợi ích của HDR. Có một vài giải pháp thay thế, nhưng chúng không lý tưởng. Giải pháp đầu tiên là sử dụng phần mềm HDR của bên thứ ba. Phần mềm này sẽ kích hoạt HDR trên máy tính Windows 11 của bạn. Tuy nhiên, điều quan trọng cần lưu ý là giải pháp này không được Microsoft hỗ trợ và có thể không hoạt động với tất cả các trò chơi và ứng dụng. Giải pháp thứ hai là sử dụng máy tính Windows 10 có bật HDR. Điều này sẽ hoạt động với hầu hết các trò chơi và ứng dụng, nhưng bạn sẽ không thể tận dụng toàn bộ lợi ích của HDR. Giải pháp thứ ba là sử dụng TV hoặc màn hình HDR. Điều này sẽ hoạt động với tất cả các trò chơi và ứng dụng, nhưng bạn sẽ cần phải có TV hoặc màn hình HDR. Giải pháp thứ tư là sử dụng Xbox One X có bật HDR. Điều này sẽ hoạt động với tất cả các trò chơi và ứng dụng, nhưng bạn sẽ cần phải có Xbox One X. Mặc dù có một số giải pháp cho vấn đề HDR không được hỗ trợ hoặc kích hoạt trong Windows 11, nhưng không có giải pháp nào là lý tưởng. Nếu muốn tận dụng toàn bộ lợi ích của HDR, bạn cần sử dụng máy tính Windows 10 hoặc Xbox One X.
Nếu bạn không thể bật HDR trong Windows 11 hoặc xem HDR không được hỗ trợ thông báo khi bật HDR, các giải pháp được cung cấp trong bài viết này sẽ giúp bạn. Để bật HDR cho một màn hình cụ thể, màn hình đó phải hỗ trợ HDR. Điều này có thể được kiểm tra trên trang web của nhà sản xuất. Theo người dùng, dù có màn hình hỗ trợ HDR nhưng Windows vẫn có thể hiển thị HDR không được hỗ trợ thông báo và họ không thể kích hoạt nó trong Windows 11.

Tại sao tôi không thể bật HDR trên PC?
Có nhiều lý do khiến bạn không thể bật HDR trên PC. Trước hết, hãy kiểm tra xem màn hình của bạn có hỗ trợ HDR hay không. Nếu bạn có màn hình hỗ trợ HDR, vấn đề có thể là do trình điều khiển màn hình của bạn hoặc cáp HDMI không hoạt động bình thường. Ngoài ra, hãy chắc chắn rằng bạn đang sử dụng trình điều khiển đồ họa mới nhất.
HDR không được hỗ trợ hoặc bật trong Windows 11
Nếu bạn thấy HDR không được hỗ trợ và bạn không thể bật HDR trên Windows 11, các giải pháp bên dưới sẽ giúp bạn khắc phục sự cố. Trước khi tiếp tục, hãy kiểm tra Windows Updates. Đối với một số người dùng, việc cài đặt bản cập nhật Windows mới nhất đã khắc phục sự cố.
đăng nhập paypal
- Cập nhật trình điều khiển card màn hình của bạn
- Gỡ cài đặt và cài đặt lại trình điều khiển GPU.
- Hãy thử một cổng HDMI khác hoặc kiểm tra cáp HDMI của bạn.
- Kiểm tra các vấn đề tương thích
Chúng ta hãy xem xét tất cả các bản sửa lỗi này một cách chi tiết.
1] Cập nhật trình điều khiển cạc đồ họa của bạn
Nguyên nhân chính của vấn đề này là trình điều khiển card màn hình đã lỗi thời. Đôi khi sự cố cũng xảy ra do trình điều khiển cạc đồ họa bị hỏng. Có rất nhiều cách cài đặt trình điều khiển cửa sổ . Phương pháp tốt nhất là tải xuống bản cập nhật trực tiếp từ trang web của nhà sản xuất. Khi truy cập trang web của nhà sản xuất cạc đồ họa, bạn phải nhập số kiểu GPU của mình để tải xuống trình điều khiển. Hầu hết các trang web của nhà sản xuất đều có chức năng tự động phát hiện trình điều khiển. Bạn cũng có thể sử dụng tính năng này.
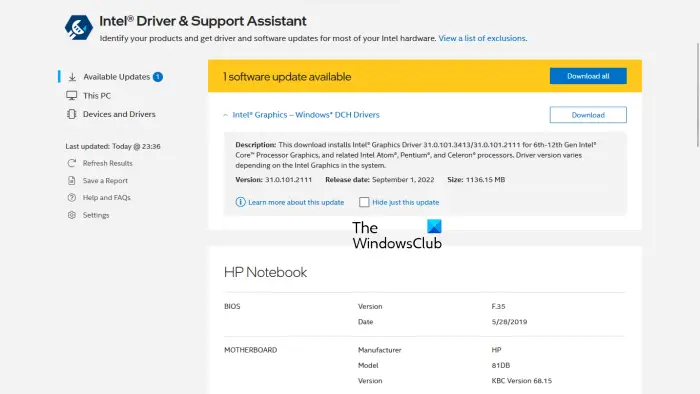
Ngoài ra, bạn có thể sử dụng các công cụ đặc biệt để cập nhật trình điều khiển card màn hình. Ví dụ: Trợ lý Hỗ trợ và Trình điều khiển Intel giúp người dùng cập nhật trình điều khiển cạc đồ họa của họ.
windows không thể khởi động dịch vụ chính sách chẩn đoán
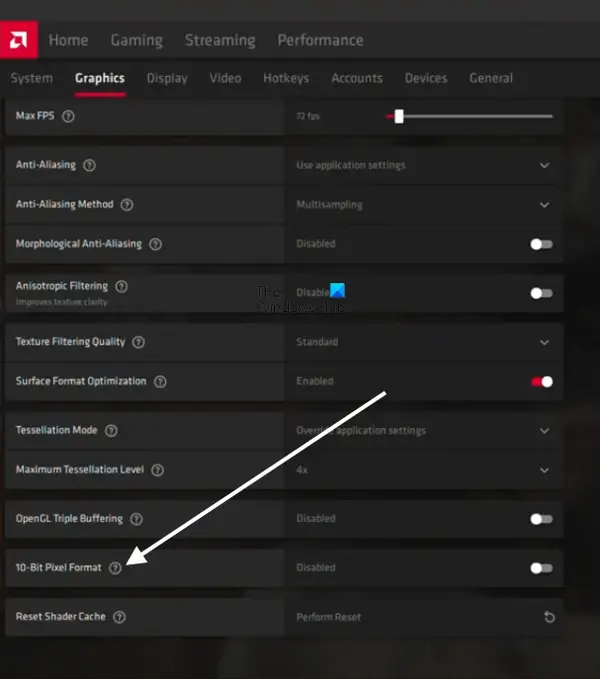
TRONG ghi chú phát hành 22.8.1 , AMD đã thông báo rằng các ứng dụng OpenGL hỗ trợ xử lý 10 bit không còn được hỗ trợ khả năng hiển thị HDR. Giải pháp cho vấn đề này là vô hiệu hóa hoặc vô hiệu hóa Định dạng pixel 10 bit cài đặt cho card màn hình AMD. Mở cài đặt AMD và truy cập ' Đồ họa > Nâng cao và tắt Định dạng pixel 10 bit . Sau đó, bạn sẽ có thể bật HDR.
2] Gỡ cài đặt và cài đặt lại trình điều khiển GPU.
Nếu việc cập nhật trình điều khiển cạc đồ họa của bạn không hiệu quả, hãy gỡ cài đặt và cài đặt lại. Đầu tiên, tải xuống trình điều khiển card màn hình mới nhất từ trang web của nhà sản xuất. Bây giờ hãy gỡ cài đặt hoàn toàn hoặc gỡ cài đặt trình điều khiển cạc đồ họa của bạn bằng Trình gỡ cài đặt trình điều khiển hiển thị (DDU). Sau khi gỡ cài đặt trình điều khiển, hãy chạy tệp thiết lập để cài đặt trình điều khiển card màn hình.
3] Thử một cổng HDMI khác hoặc kiểm tra cáp HDMI của bạn.
Nếu hai cách khắc phục trên không hiệu quả, vấn đề có thể là do cáp HDMI của bạn. Nếu màn hình hoặc TV của bạn có hai cổng HDMI, hãy cắm cáp HDMI vào cổng còn lại và xem điều đó có hữu ích không. Nếu không, hãy kiểm tra cáp HDMI của bạn. Nếu có sẵn cáp khác, hãy sử dụng cáp đó và xem nó có hoạt động không.
di chuyển hồ sơ người dùng cửa sổ 7
4] Kiểm tra các vấn đề tương thích
Vấn đề tương thích là một trong những nguyên nhân của vấn đề này. Cáp HDMI bạn đang sử dụng có thể không hỗ trợ HDR. Cáp HDMI 2.0 hỗ trợ độ phân giải HDR 4K. Nếu bạn muốn bật HDR cho màn hình có độ phân giải cao hơn, chẳng hạn như 8K, cáp HDMI 2.0 có thể không hỗ trợ. Trong trường hợp này, hãy thử cáp HDMI 2.1.
Đọc : Cách kiểm tra xem HDR có được hỗ trợ trên Windows 11 PC hay không.
Tôi có thể bật HDR trên màn hình không được hỗ trợ không?
HDR là viết tắt của Dải động cao. Thuật ngữ này được sử dụng cho màn hình hiển thị hình ảnh có độ tương phản cao hơn và gam màu rộng hơn. Màn hình HDR có mức độ sáng cao hơn màn hình SDR. Để bật HDR, màn hình phải hỗ trợ HDR. Bạn không thể bật HDR trên màn hình không được hỗ trợ. Thông số kỹ thuật hiển thị cho biết nó có hỗ trợ HDR hay không.















