Một số người dùng đang nhìn thấy DaVinci Resolve hiển thị tệp 0 byte trên Windows 11/10 . Trong hướng dẫn này, chúng tôi chỉ cho bạn cách khắc phục sự cố và hiển thị video bình thường.

Có một số công cụ chỉnh sửa video chuyên nghiệp miễn phí. Một trong những chương trình như vậy là DaVinci Resolve. Rất nhiều biên tập viên trên khắp thế giới sử dụng DaVinci Resolve để chỉnh sửa video và cung cấp nội dung dựa trên nhu cầu của họ hoặc của khách hàng. Đối với các tính năng bổ sung, cung cấp thêm không gian để bạn chỉnh sửa video và thêm một số hiệu ứng nâng cao, bạn cần sử dụng DaVinci Resolve Fusion, một chương trình đăng ký trả phí. Nếu bạn sở hữu một máy quay Blackmagic, bạn có thể nhận nó miễn phí. Sau khi chỉnh sửa video trên DaVinci Resolve, chúng tôi kết xuất video để xuất video cuối cùng.
DaVinci Resolve hiển thị tệp 0 byte trên Windows 11/10
DaVinci Resolve có thể kết xuất các tệp 0 byte trên Windows vì nhiều lý do. Một số trong số chúng không đủ dung lượng để kết xuất, sai codec và các cấu hình kết xuất khác, định dạng không được hỗ trợ hoặc tệp bị hỏng, v.v. Bạn cần thực hiện các bản sửa lỗi để loại bỏ các khả năng và loại bỏ sự cố. Bạn có thể làm theo các bước dưới đây để khắc phục sự cố.
chạy explorer với tư cách quản trị viên
- Kiểm tra xem thư mục đầu ra có được chọn đúng không
- Kiểm tra cài đặt kết xuất
- Kiểm tra xem có bản cập nhật nào cho DaVinci Resolve không
- Vô hiệu hóa tăng tốc phần cứng
- Cài đặt lại DaVinci Resolve
Hãy đi vào chi tiết của từng phương pháp và khắc phục sự cố.
1] Kiểm tra xem thư mục Đầu ra đã được chọn đúng chưa
Nếu bạn đã chọn sai thư mục đầu ra có ít dung lượng hơn dung lượng cần thiết để video hiển thị, bạn có thể gặp lỗi này. Bạn cần chắc chắn rằng mình đã chọn đúng thư mục lưu video đầu ra. Nếu bạn đã chọn ổ cứng ngoài, vui lòng thay đổi vị trí đầu ra thành thư mục bên trong có dung lượng.
2] Kiểm tra cài đặt kết xuất
Đảm bảo rằng bạn đã định cấu hình cài đặt kết xuất đúng cách. Codec, định dạng đầu ra, độ phân giải, v.v. cần phải chính xác. Nếu chúng được chọn nhiều hơn khả năng hoạt động của PC của bạn, thì chương trình có thể ngừng hiển thị do không đủ tài nguyên và bạn có thể thấy tệp 0 byte thay vì video đầu ra có thời lượng đầy đủ. Định cấu hình cài đặt hiển thị hoặc xuất đúng cách và xem nó có khắc phục được sự cố không.
3] Kiểm tra xem có bản cập nhật nào cho DaVinci Resolve không
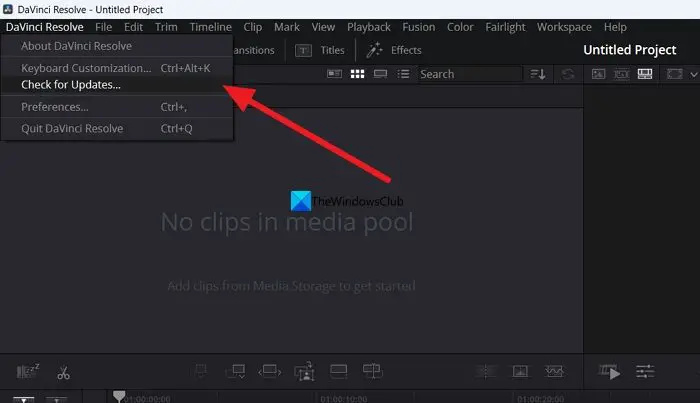
độ phân giải màn hình thay đổi trên windows 10 của chính nó
Lỗi này cũng có thể do lỗi trong các bản cập nhật trước. Bạn cần cập nhật chương trình lên phiên bản mới nhất để loại bỏ lỗi hoặc loại bỏ khả năng xảy ra lỗi. Bạn có thể kiểm tra các bản cập nhật trong chính chương trình DaVinci Resolve. Nhấp vào DaVinci Resolve trên thanh menu và chọn Kiểm tra cập nhật . Nó sẽ tự động tìm các bản cập nhật có sẵn, tải xuống và cài đặt nó trên PC của bạn.
pdf có thể điền libreoffice
Đọc: DaVinci Resolve sử dụng CPU cao trên Windows
4] Vô hiệu hóa tăng tốc phần cứng
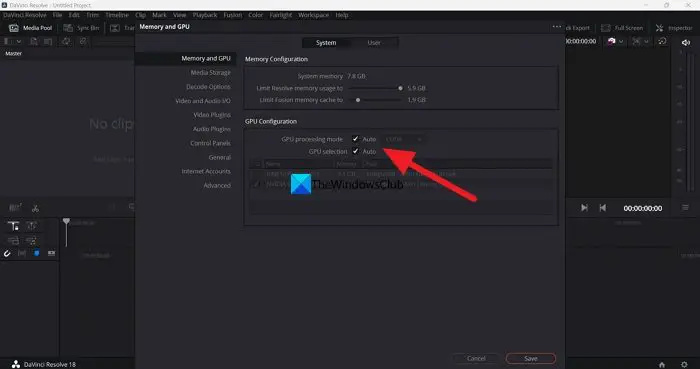
Tăng tốc phần cứng được bật theo mặc định trên DaVinci Resolve để đảm bảo chương trình hoạt động trơn tru. Đôi khi, nó có thể gây ra sự cố nếu chọn sai chế độ GPU. Bạn cần tắt tính năng tăng tốc phần cứng và thử hiển thị dòng thời gian để xem liệu nó có gây ra sự cố hay không và khắc phục sự cố.
Để tắt tăng tốc phần cứng trên DaVinci Resolve,
tải xuống miễn phí công cụ đánh hơi
- Nhấp vào DaVinci Resolve trên thanh menu
- Lựa chọn Sở thích .
- Bấm vào Phương tiện và GPU chuyển hướng
- Bỏ chọn các hộp bên cạnh Chế độ xử lý GPU Và lựa chọn GPU .
- Bấm vào Cứu để lưu các thay đổi.
Sau đó, khởi động lại DaVinci Resolve và mở dự án bạn đang thực hiện và kết xuất dòng thời gian để xem nó đã khắc phục được sự cố chưa.
5] Cài đặt lại DaVinci Resolve
Nếu không có phương pháp nào ở trên giúp khắc phục sự cố, bạn cần gỡ cài đặt DaVinci Resolve, xóa tất cả dấu vết của chương trình trên PC, khởi động lại và cài đặt DaVinci Resolve lại sau khi tải xuống phiên bản mới nhất từ Blackmagic thiết kế trang web .
Đây là những cách khác nhau mà bạn có thể sử dụng để sửa lỗi DaVinci Resolve khi nó đang kết xuất các tệp 0 byte trên Windows 11/10.
DaVinci Resolve có sử dụng nhiều CPU hoặc GPU không?
DaVinci Resolve cần cả CPU và GPU để có hiệu suất tốt hơn. Vì vậy, nó sử dụng nhiều CPU và GPU. Vì nó cần hoạt động trên các video có độ phân giải cao, DaVinci Resolve cần phải có khả năng CPU cũng như khả năng GPU tốt. Đó là lý do thiết kế của Blackmagic Design đưa ra các yêu cầu hệ thống tối thiểu để cài đặt và sử dụng DaVinci Resolve trên PC của bạn.
Windows 11 có tương thích với DaVinci Resolve không?
Có, DaVinci Resolve hoạt động tốt trên Windows 11. Tất cả những gì bạn cần có là một cấu hình PC tốt đáp ứng hoặc vượt quá các yêu cầu tối thiểu của DaVinci Resolve. Trừ khi PC của bạn không đáp ứng các yêu cầu tối thiểu, chương trình không thể KHÔNG tương thích với Windows 11.
Đọc liên quan: Bộ nhớ GPU của bạn đã đầy trong DaVinci Resolve [Đã sửa lỗi]















