Nếu bạn đối mặt với Đầu vào chuột không được chụp trên máy ảo Hyper-V, bài viết này có thể hữu ích cho bạn. Dưới đây là một số giải pháp bạn có thể làm theo khi chuột của bạn không hoạt động với Hyper-V. Bất kể bạn đã cài đặt hệ điều hành nào trên Hyper-V, thì các giải pháp dành cho bạn đều giống nhau.

Đối với thông tin của bạn, lỗi này xuất hiện khi bạn khởi động máy ảo và di chuột qua biểu tượng chuột ở góc dưới cùng bên phải. Vấn đề này chủ yếu xảy ra khi bạn kích hoạt Phiên nâng cao cách thức. Vì được liên kết với RDP, chức năng này chặn người dùng sử dụng chuột trong môi trường ảo của họ.
Đầu vào Chuột Hyper-V không được chụp trong Windows 11/10
Sửa chữa Đầu vào chuột không được chụp sự cố trên Hyper-V trong Windows 11/10, hãy làm theo các mẹo sau:
- Tắt chế độ Phiên nâng cao
- Cài đặt các thành phần tích hợp máy tính ảo
Để tìm hiểu thêm về các giải pháp này, hãy tiếp tục đọc.
1] Tắt chế độ Phiên nâng cao
Để bật chế độ Phiên nâng cao trong Hyper-V, trước tiên bạn có thể khởi động máy ảo. Sau đó, bạn có thể thấy một Xem tùy chọn trong thanh menu trên cùng. Bấm vào menu này và bỏ chọn phiên nâng cao lựa chọn.
Nó đã vô hiệu hóa Phiên nâng cao ngay lập tức. Tuy nhiên, nếu bạn muốn tắt hoàn toàn Chế độ phiên nâng cao cho máy ảo đã chọn, trước tiên bạn cần tắt máy ảo.
vui lòng trực tuyến trong khi tải xuống văn phòng
Sau đó, bấm vào Cài đặt Hyper-V tùy chọn và chuyển sang Chế độ phiên nâng cao chuyển hướng. Tiếp theo, loại bỏ đánh dấu khỏi Sử dụng chế độ phiên nâng cao hộp kiểm.
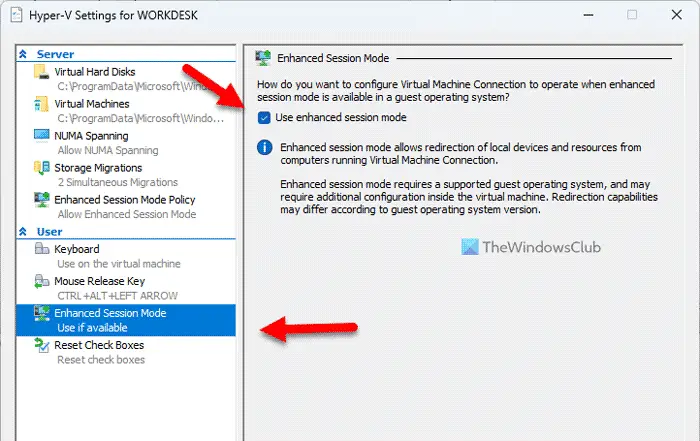
Sau khi thực hiện xong, hãy nhấp vào ĐƯỢC RỒI và khởi động lại máy ảo của bạn.
Tuy nhiên, nếu bạn muốn tắt chế độ Enhanced Session cho Server, bạn cần vào Chính sách chế độ phiên nâng cao tab thay vì tab trước đó. Sau đó, bạn có thể tìm thấy Cho phép chế độ phiên nâng cao tùy chọn mà bạn cần bỏ chọn.
phím cách không hoạt động
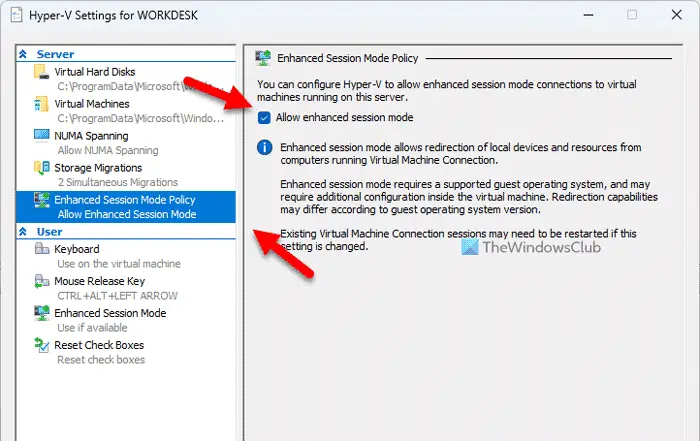
Cuối cùng, bấm vào ĐƯỢC RỒI và khởi động lại máy ảo của bạn.
2] Cài đặt các thành phần tích hợp PC ảo
Giải pháp này chủ yếu dành cho người dùng Hyper-V cũ (Windows XP). Vì tùy chọn tương ứng không được dùng nữa trong phiên bản mới nhất nên bạn không thể tìm thấy tùy chọn này trên Windows 11.
Để cài đặt Cấu phần tích hợp máy tính ảo, bạn có thể chọn Cài đặt tùy chọn từ menu ngữ cảnh nhấp chuột phải của máy ảo của bạn trước.
Sau đó, đi đến Sự quản lý tab và chọn Dịch vụ tích hợp . Nó sẽ bắt đầu quá trình cài đặt.
Bạn cũng có thể tìm thấy tùy chọn này tại Công cụ > Dịch vụ tích hợp .
dừng cửa sổ 10 thông báo văn phòng
Đó là tất cả! Tôi hy vọng hướng dẫn này đã giúp bạn.
Đọc: Hyper-V Không có truy cập internet trong Windows
Làm cách nào để chụp đầu vào chuột trong Hyper-V?
Để nắm bắt đầu vào của chuột trong Hyper-V, hãy thực hiện các giải pháp ở trên. Phiên nâng cao có thể là sự cố khi sử dụng Hyper-V trên máy tính của bạn. Đó là lý do tại sao bạn có thể tắt tính năng này để bắt đầu sử dụng chuột trên máy ảo Hyper-V.
Làm cách nào để kích hoạt chuột trên máy ảo?
Để bật chuột của bạn trên máy ảo – đặc biệt là trên Hyper-V, bạn cần tắt tùy chọn Phiên nâng cao. Vì nó được liên kết với RDP hoặc Remove Desktop Protocol nên nó có thể gây ra sự cố trên máy tính của bạn. Để biết thông tin của bạn, bạn có thể mở Xem menu và bỏ chọn Phiên nâng cao lựa chọn.
Đọc: Hyper-V không tìm thấy máy ảo để nhập từ vị trí.















