Một số người dùng Windows đã báo cáo rằng sau khi khởi chạy một chương trình, nó sẽ chạy nhưng không hiển thị trên màn hình. Người dùng có thể nhìn thấy chương trình trên Thanh tác vụ hoặc Trình quản lý tác vụ nhưng không hiển thị trên màn hình máy tính để bàn của họ. Sự cố này có thể xảy ra trong các trường hợp khác nhau, chẳng hạn như trình điều khiển đồ họa đã lỗi thời, xung đột phần mềm của bên thứ ba, cài đặt chương trình bị hỏng, v.v. Bây giờ, nếu bạn đang gặp phải vấn đề tương tự, thì chúng tôi đã giải quyết cho bạn. Trong bài đăng này, chúng tôi sẽ liệt kê các bản sửa lỗi đang hoạt động đã giúp người dùng bị ảnh hưởng giải quyết vấn đề trong đó một Chương trình có thể đang chạy nhưng bạn không thể nhìn thấy nó .

Chương trình đang chạy nhưng không thấy hoặc không thấy trong Windows 11/10
Nếu bạn đã chạy một chương trình và chương trình đó hiển thị trên Thanh tác vụ hoặc Trình quản lý tác vụ nhưng không hiển thị trên màn hình của bạn, hãy thử khởi động lại PC Windows 11/10 của bạn và xem nó có giúp ích gì không. Trong trường hợp không được, bạn có thể sử dụng các giải pháp sau để khắc phục sự cố:
- Sử dụng một số lời khuyên chung.
- Phóng to hoặc di chuyển chương trình ngay từ thanh tác vụ.
- Sửa đổi cài đặt hiển thị của bạn.
- Sử dụng tùy chọn Hiển thị các cửa sổ đang mở.
- Khắc phục sự cố ở trạng thái khởi động sạch.
- Gỡ cài đặt, sau đó cài đặt lại chương trình.
1] Sử dụng một số mẹo chung
Để bắt đầu, bạn có thể sử dụng một số mẹo chung và xem chúng có hữu ích không. Trước tiên, bạn có thể thử sử dụng Windows + Tab phím nóng để mở Chế độ xem tác vụ trên PC chạy Windows 11 của bạn. Bây giờ, hãy kiểm tra xem chương trình được đề cập có hiển thị trong Chế độ xem tác vụ đã mở không. Nếu có, hãy nhấp vào nó và sau đó xem chương trình có xuất hiện trên màn hình hay không. Ngoài ra, bạn cần đảm bảo rằng bạn Windows PC được cập nhật để tránh những vấn đề như vậy. Cũng, cập nhật trình điều khiển đồ họa của bạn lên phiên bản mới nhất của chúng và khởi động lại máy tính của bạn để kiểm tra xem sự cố đã được khắc phục chưa.
Một điều khác bạn có thể làm là quét máy tính của mình để tìm vi-rút hoặc phần mềm độc hại. Vấn đề này có thể được gây ra do nhiễm vi-rút trong hệ thống của bạn. Do đó, để khắc phục sự cố, cần phải quét PC của bạn và xóa mọi phần mềm độc hại tiềm ẩn.
Bạn cũng có thể kiểm tra xem chương trình có đang chạy trong Trình quản lý tác vụ của mình không. Khởi chạy Trình quản lý tác vụ bằng Ctrl+Shift+Esc và kiểm tra xem. Nếu chương trình đang chạy, hãy đóng tất cả các phiên bản của chương trình đó khỏi Trình quản lý tác vụ bằng nút Kết thúc tác vụ. Sau đó, khởi chạy lại chương trình và kiểm tra xem sự cố đã được giải quyết chưa.
Nếu những mẹo này không hiệu quả, bạn có thể tiếp tục và sử dụng cách khắc phục tiếp theo để giải quyết vấn đề.
2] Phóng to hoặc di chuyển chương trình ngay từ thanh tác vụ
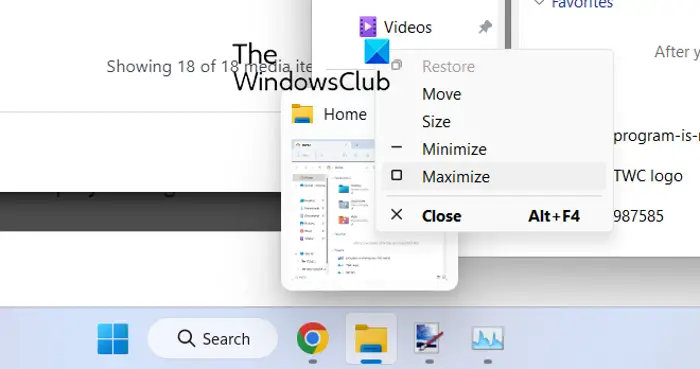
Trong trường hợp bạn có thể nhìn thấy chương trình trên thanh tác vụ nhưng không thể nhìn thấy nó trên màn hình, hãy thử tối đa hóa chương trình ngay từ thanh tác vụ. Bạn cũng có thể sử dụng tùy chọn Di chuyển và xem sự cố đã được giải quyết chưa. Giải pháp thay thế này đã hiệu quả với một số người dùng bị ảnh hưởng và cũng có thể giúp ích cho bạn.
Để làm điều đó, hãy di chuột qua chương trình có vấn đề trên thanh tác vụ của bạn rồi nhấn Shift + nhấp chuột phải trên chương trình. Ngoài ra, bạn cũng có thể di chuột qua chương trình được đề cập và đợi cho đến khi bản xem trước xuất hiện. Sau đó, bạn có thể nhấp chuột phải vào bản xem trước. Sau đó, từ menu ngữ cảnh xuất hiện, chọn Tối đa hóa tùy chọn và kiểm tra xem chương trình có hiển thị hay không. Bạn cũng có thể sử dụng tùy chọn Move và xem ứng dụng có hiển thị hay không.
Nếu sự cố vẫn như cũ, bạn có thể sử dụng cách khắc phục tiếp theo để giải quyết sự cố.
Đọc : Làm cách nào để di chuyển một cửa sổ, khi Thanh tiêu đề của nó tắt màn hình .
không thể kéo và thả cửa sổ 10
3] Sửa đổi cài đặt hiển thị của bạn
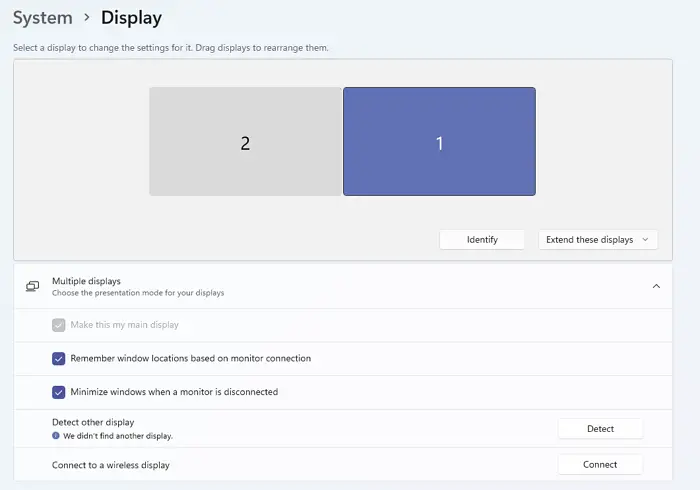
Điều tiếp theo bạn có thể làm là định cấu hình một số cài đặt hiển thị nhất định để khắc phục sự cố. Dưới đây là các bước để làm điều đó:
- Đầu tiên, khởi chạy ứng dụng Cài đặt bằng phím nóng Windows + I và di chuyển đến Hệ thống > Hiển thị phần.
- Bây giờ, hãy mở rộng Nhiều màn hình tùy chọn và bỏ chọn hộp kiểm có tên Ghi nhớ vị trí cửa sổ dựa trên kết nối màn hình .
- Sau đó, khởi động lại máy tính của bạn và kiểm tra xem sự cố đã được giải quyết hay chưa.
Trong trường hợp bạn vẫn gặp phải vấn đề tương tự, hãy sử dụng cách khắc phục tiếp theo.
Có liên quan: Ứng dụng vẫn được thu nhỏ trên Thanh tác vụ
4] Sử dụng tùy chọn Hiển thị các cửa sổ đang mở
Bạn cũng có thể sử dụng tùy chọn Show open windows và xem nó có phù hợp với bạn không. Đối với điều đó, nhấp chuột phải vào thanh tác vụ của bạn và nhấn tùy chọn Show the desktop. Sau đó, nhấp chuột phải vào thanh tác vụ một lần nữa và chọn Hiển thị các cửa sổ đang mở lựa chọn. Bạn có thể lặp lại điều này nhiều lần và xem nó có giúp ích gì không. Nếu không, chúng tôi có một số giải pháp khác mà bạn có thể sử dụng; vì vậy hãy tiến lên phía trước.
plugin kiểm tra ngữ pháp
5] Khắc phục sự cố ở trạng thái khởi động sạch
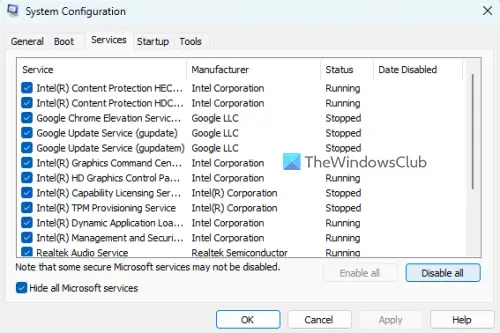
Nếu có một số ứng dụng của bên thứ ba xung đột với chương trình bạn đang cố mở, bạn có thể gặp sự cố này. Do đó, bạn có thể thử thực hiện khởi động sạch và xem nếu vấn đề được giải quyết. Ở trạng thái khởi động sạch, máy tính chỉ khởi động với một bộ chương trình và trình điều khiển thiết yếu. Vì vậy, điều này sẽ loại bỏ xung đột phần mềm có thể gây ra sự cố này. Dưới đây là các bước để thực hiện khởi động sạch:
- Đầu tiên, mở hộp lệnh Run bằng phím nóng Windows + R và khởi chạy cửa sổ Cấu hình hệ thống bằng cách nhập msconfig trong trường Mở.
- Tiếp theo, điều hướng đến Dịch vụ tab, đánh dấu vào Ẩn tất cả các dịch vụ của Microsoft hộp đánh dấu, hãy nhấn nút Vô hiệu hóa tất cả và nhấp vào Áp dụng để lưu các thay đổi.
- Sau đó, chuyển đến tab Khởi động, nhấn nút Mở Trình quản lý tác vụ và tắt tất cả các chương trình khởi động trong cửa sổ Trình quản lý tác vụ.
- Bây giờ, hãy khởi động lại máy tính của bạn và kiểm tra xem sự cố đã được giải quyết chưa.
Nếu sự cố được giải quyết, bạn có thể bật từng chương trình và dịch vụ của bên thứ ba và phân tích xem cái nào gây ra sự cố. Khi bạn phát hiện ra điều đó, bạn có thể tạm thời tắt chương trình hoặc gỡ cài đặt chương trình từ PC của bạn.
Đọc: Thanh tác vụ không hiển thị trong Remote Desktop trên Windows .
6] Gỡ cài đặt, sau đó cài đặt lại chương trình
Trong trường hợp không có giải pháp nào được liệt kê ở trên hoạt động, bạn có thể xóa chương trình có vấn đề khỏi máy tính của mình rồi cài đặt lại. Có thể là trường hợp chương trình không được cài đặt đầy đủ hoặc chính xác hoặc quá trình cài đặt chương trình bị hỏng. Do đó, gỡ cài đặt chương trình và sau đó cài đặt lại một bản sao sạch của chương trình sẽ giúp bạn khắc phục sự cố.
Để gỡ cài đặt chương trình đang xuất hiện trên thanh tác vụ nhưng không hiển thị trên màn hình, hãy mở Cài đặt bằng cách sử dụng thắng + tôi . Sau đó, chuyển đến tab Ứng dụng và nhấp vào tùy chọn Ứng dụng đã cài đặt. Bây giờ, hãy tìm chương trình được đề cập và nhấn vào nút menu ba chấm. Sau đó, chọn tùy chọn Gỡ cài đặt và thực hiện các hành động được nhắc tương ứng. Khi chương trình bị xóa, hãy khởi động lại PC của bạn và tải xuống ứng dụng từ trang web chính thức của nó. Cuối cùng, chạy trình cài đặt và hoàn tất cài đặt chương trình. Bây giờ bạn có thể chạy chương trình mà không gặp sự cố này.
Nhìn thấy: Không có mục khởi động nào để hiển thị trong Trình quản lý tác vụ .
Làm cách nào để lấy lại cửa sổ ẩn trên màn hình của tôi?
Để lấy lại cửa sổ ẩn trên màn hình của bạn, nhấp chuột phải vào thanh tác vụ và chọn các tùy chọn như Cửa sổ xếp tầng hoặc Hiển thị cửa sổ xếp chồng lên nhau. Bạn cũng có thể nhấn phím nóng Alt+Tab và giữ phím này cho đến khi bạn nhìn thấy cửa sổ ẩn.
Đọc : Steam cho biết Trò chơi đang chạy nhưng nó không hiển thị
Tại sao hệ thống của tôi hiển thị màn hình trống?
Sự cố màn hình trống hoặc màn hình đen trên PC Windows thường do trình điều khiển hiển thị bị hỏng hoặc lỗi thời. Do đó, bạn phải đảm bảo rằng bạn đang sử dụng phiên bản mới nhất của trình điều khiển đồ họa. Ngoài ra, nó cũng có thể do sự cố kết nối với màn hình hoặc màn hình của bạn hoặc nếu có sự cố với các bản cập nhật hệ thống gần đây.
Hãy đọc ngay bây giờ: File Explorer không hiển thị tệp mặc dù chúng tồn tại .















