Học hỏi cách xuất tệp PDF từ GIMP sẽ giúp bạn xuất một trang hoặc nhiều trang PDF từ tác phẩm nghệ thuật của mình. Bất cứ khi nào bạn tạo tác phẩm nghệ thuật, bạn muốn tùy chọn xuất hoặc lưu nó ở các định dạng tệp khác nhau. Điều này sẽ cho phép bạn tối đa hóa công dụng mà bạn có đối với tác phẩm nghệ thuật.

Các tệp PDF rất tốt để bảo quản tác phẩm nghệ thuật chất lượng cao từ phần mềm đồ họa. PDF cũng có thể lưu các lớp và một số chức năng tùy thuộc vào phần mềm. Các tệp PDF được hỗ trợ bởi nhiều phần mềm khác, khiến chúng trở thành định dạng tệp khá tiện dụng để lưu tác phẩm nghệ thuật của bạn. Điều này có nghĩa là bạn có thể nhận được phiên bản tác phẩm nghệ thuật chất lượng cao, có chức năng của mình từ GIMP. Lưu ý rằng để lấy nhiều trang PDF từ tệp GIMP, tác phẩm nghệ thuật sẽ phải chứa nhiều lớp. Các lớp này là những gì sẽ được đặt trên các trang khác nhau trong tệp PDF.
Cách xuất PDF từ GIMP
- Chuẩn bị tác phẩm nghệ thuật trong GIMP
- Chuyển đến tùy chọn Xuất
- Chọn loại tệp PDF
- Xuất dưới dạng tài liệu PDF một trang
- Xuất dưới dạng tài liệu PDF nhiều trang
- Mở lại tài liệu PDF trong GIMP
1] Chuẩn bị tác phẩm nghệ thuật trong GIMP
Tác phẩm nghệ thuật được xuất dưới dạng PDF có thể là tác phẩm nghệ thuật đã tạo trước đó hoặc thứ gì đó mà bạn hiện đang làm việc. Tác phẩm nghệ thuật có thể là hình ảnh hoặc văn bản hoặc kết hợp cả hai. Tác phẩm nghệ thuật sẽ được sử dụng để trình diễn là tác phẩm nghệ thuật GIMP được tạo trước đó là một giấy nến .

Đây là tài liệu GIMP sẽ được sử dụng để xuất PDF. Tài liệu GIMP chứa bảy lớp.
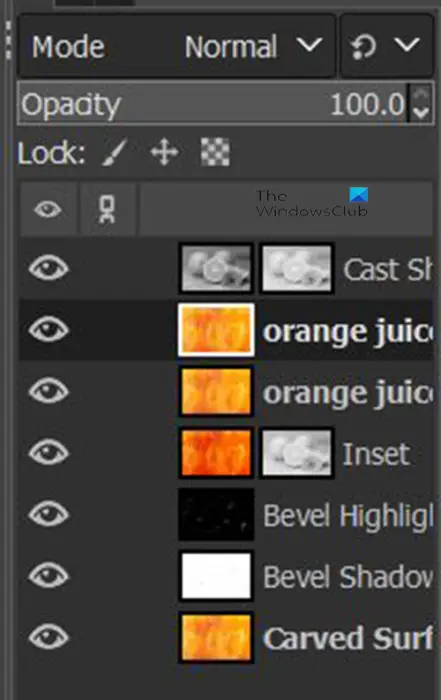
chính sách mật khẩu windows 10
Tác phẩm nghệ thuật được tạo thành từ tổng cộng bảy lớp. Hình ảnh trên cho thấy các lớp trong tác phẩm nghệ thuật.
2] Chuyển đến tùy chọn Xuất
Đây là bước mà tập tin sẽ được xuất ra dưới dạng PDF.
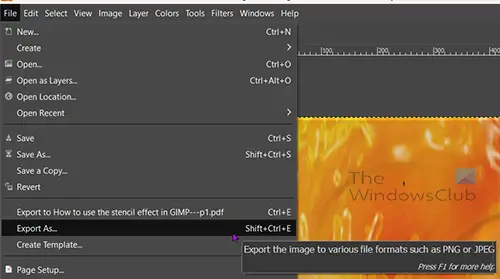
Chuyển đến thanh menu trên cùng và nhấn Tài liệu sau đó Xuất khẩu như hoặc nhấn Ca + Ctrl + E trên bàn phím của bạn.
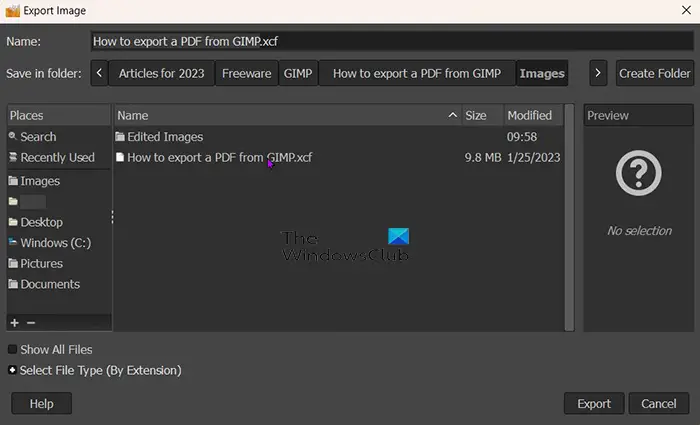
Cửa sổ Xuất hình ảnh sẽ mở ra và ở trên cùng, bạn sẽ thấy tên hiện tại của tệp. Bạn có thể giữ tên tệp đó hoặc thay đổi nó. Bạn cũng sẽ thấy định dạng tệp/loại tệp sau tên của tệp (example.jpeg).
3] Chọn loại tệp PDF
Trong cửa sổ Xuất hình ảnh, bạn sẽ chọn định dạng tệp trong trường hợp này là PDF. Bạn có thể viết định dạng tệp sau tên tệp ở trên cùng và GIMP sẽ tự động biết rằng tệp sẽ là PDF khi bạn nhấn nút Xuất khẩu cái nút. Phương pháp này có thể được sử dụng để xuất bất kỳ loại tệp nào khác nếu bạn muốn xuất dưới dạng một loại tệp khác ngoài PDF.
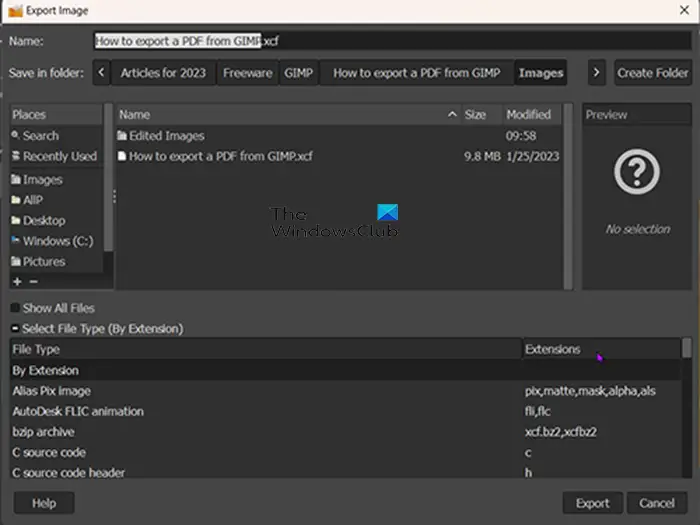
Bạn cũng có thể chọn định dạng tệp PDF hoặc bất kỳ định dạng tệp nào khác bằng cách nhấp vào định dạng tệp. Đi đến dưới cùng của Xuất hình ảnh cửa sổ và nhấp vào Nút dấu cộng (+) bên cạnh Chọn loại tệp (theo phần mở rộng) . Khi bạn nhấp vào Dấu cộng, bạn sẽ thấy phần dưới cùng của cửa sổ Xuất hình ảnh mở rộng hiển thị các định dạng tệp khác nhau. Nhấp vào cái bạn muốn chọn, trong trường hợp này, nó sẽ là PDF. Khi bạn đã chọn loại/định dạng tệp, nhấn Xuất khẩu . Khi bạn nhấn Xuất khẩu các Xuất hình ảnh dưới dạng PDF cửa sổ tùy chọn sẽ xuất hiện.
4] Xuất dưới dạng tài liệu PDF một trang
Bước này là nơi tác phẩm nghệ thuật sẽ được lưu dưới dạng một trang PDF duy nhất trong tài liệu pdf. Bước này phù hợp với tác phẩm nghệ thuật GIMP chỉ có một lớp hoặc trong trường hợp bạn muốn tác phẩm nghệ thuật có nhiều lớp được lưu dưới dạng một lớp trong tệp PDF.
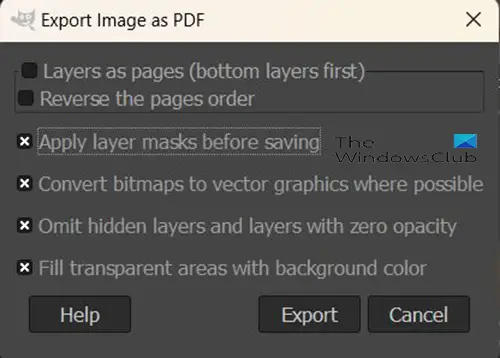
Các Xuất hình ảnh dưới dạng PDF là nơi bạn sẽ chọn các thuộc tính cho tệp PDF của mình, bạn sẽ chọn tùy chọn lưu tệp của mình dưới dạng PDF với một trang duy nhất.
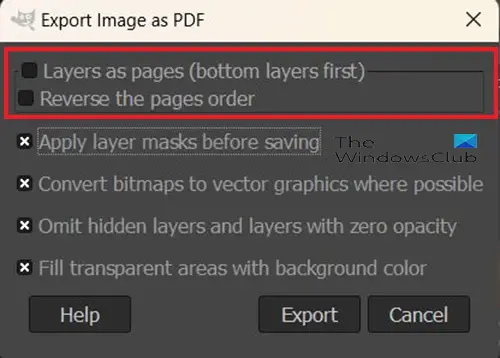
Hai tùy chọn đầu tiên ở đầu cửa sổ Xuất hình ảnh dưới dạng PDF là Các lớp dưới dạng trang (lớp dưới cùng trước) Và Đảo ngược thứ tự trang . Hai tùy chọn này sẽ kiểm soát số trang sẽ có trong tệp PDF được lưu. Nếu tệp GIMP chỉ có một lớp thì hai tùy chọn hàng đầu là Các lớp dưới dạng trang (lớp dưới cùng trước) Và Đảo ngược thứ tự trang sẽ không thể nhấp được. Sau đó, bạn có thể thay đổi bất kỳ tùy chọn nào khác và nhấp vào Xuất khẩu .
lợi ích tài khoản microsoft
5] Xuất dưới dạng tài liệu PDF nhiều trang
Bạn có thể muốn xuất các lớp trong tác phẩm nghệ thuật GIMP dưới dạng các trang khác nhau trong tệp PDF. Để thực hiện việc này, hãy làm theo các bước trên (bước 4). Vì tác phẩm nghệ thuật có nhiều lớp nên hai tùy chọn trong cửa sổ Tùy chọn xuất hình ảnh dưới dạng PDF sẽ có thể nhấp được. Các tùy chọn này là Các lớp dưới dạng trang (lớp dưới cùng trước) Và Đảo ngược thứ tự trang . Lớp dưới dạng trang (lớp dưới cùng trước) sẽ đặt lớp dưới cùng trong tác phẩm nghệ thuật GIMP trước trong tài liệu PDF. Đảo ngược thứ tự trang tùy chọn sẽ đảo ngược thứ tự của các lớp trong tác phẩm nghệ thuật GIMP khi chúng được lưu dưới dạng PDF.
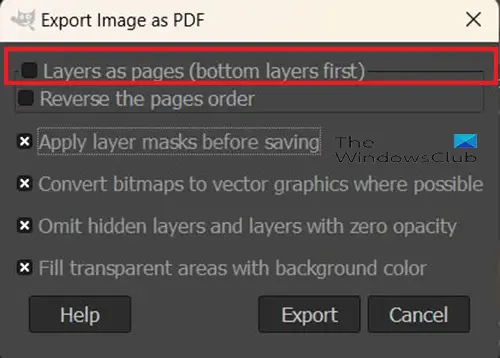
Để xuất tác phẩm nghệ thuật dưới dạng tài liệu PDF có nhiều trang, bạn cần chọn tùy chọn đầu tiên trong Xuất hình ảnh dưới dạng PDF ( Các lớp dưới dạng trang (lớp dưới cùng trước) . Nếu bạn nhấp vào tùy chọn này nhưng không nhấp vào tùy chọn Đảo ngược thứ tự trang, mỗi lớp sẽ được lưu trên một trang khác với lớp dưới cùng nằm trên trang đầu tiên. Các Đảo ngược thứ tự trang tùy chọn sẽ đảo ngược thứ tự lớp trong tài liệu PDF.
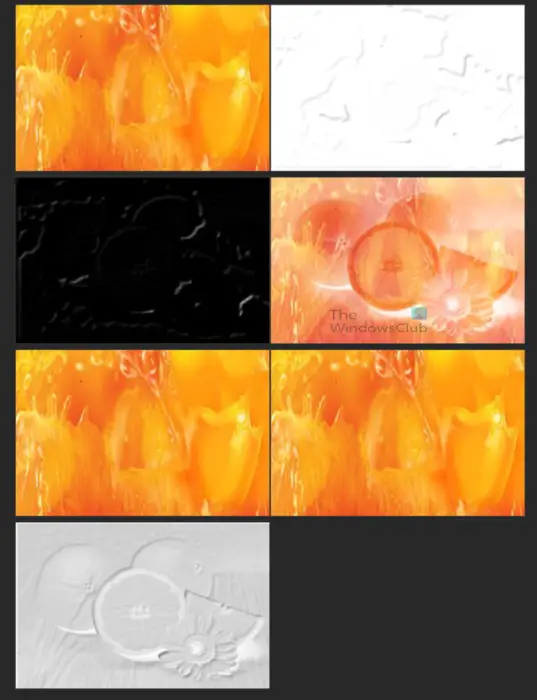
Hình ảnh này cho thấy các lớp trông như thế nào khi được phân tách trong tệp PDF. Mỗi cái nằm trên một trang khác nhau, tuy nhiên, chế độ xem trang đã được thay đổi để tất cả chúng có thể được hiển thị trên màn hình cùng một lúc. Mỗi lớp đó được đặt cùng nhau để tạo hiệu ứng khuôn tô trong GIMP.

Đây là hình ảnh khi tất cả các lớp được kết hợp trong GIMP để tạo hiệu ứng khuôn tô.
6] Mở lại tài liệu PDF trong GIMP
Với tác phẩm nghệ thuật GIMP được lưu dưới dạng PDF, bạn có thể mở lại nó trong GIMP và xem các lớp khác nhau tạo nên tệp GIMP gốc. Để thực hiện điều này, bạn phải đảm bảo rằng tệp PDF được xuất có Các lớp dưới dạng trang (lớp dưới cùng trước tùy chọn đã chọn. Tùy chọn này giữ các lớp dưới dạng các lớp thay vì làm phẳng tác phẩm nghệ thuật hình ảnh và đặt nó trên một trang.
lối tắt thư mục mới
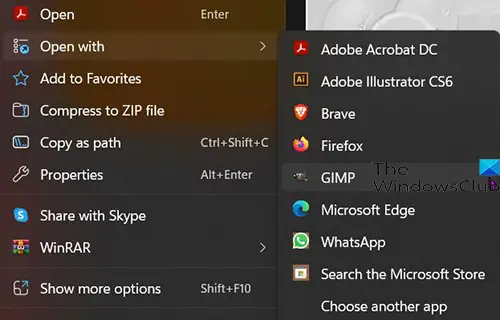
Để mở tệp PDF trong GIMP với các lớp riêng biệt, hãy tìm tệp PDF và nhấp chuột phải vào tệp đó, rồi chọn Mở với sau đó GIMP .
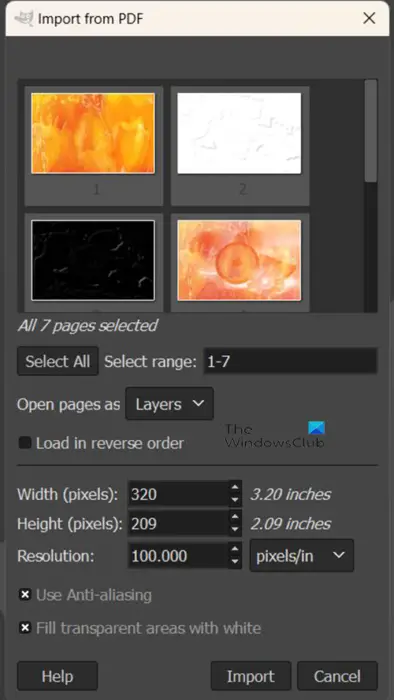
Cửa sổ tùy chọn Nhập từ PDF sẽ xuất hiện.
Mở trang dưới dạng lớp
Sau đó, bạn có thể chọn xem bạn có muốn mở các trang PDF dưới dạng lớp hay không.
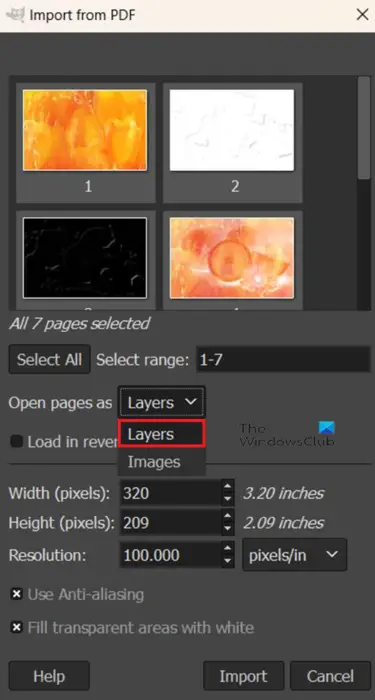
Để mở các trang PDF dưới dạng các lớp, hãy truy cập Mở các trang như và nhấp vào mũi tên xuống nếu Lớp không phải là tùy chọn đầu tiên. Khi bạn đã chọn Lớp, hãy thực hiện bất kỳ thay đổi nào khác mà bạn muốn trong tùy chọn, sau đó nhấn Nhập. Bạn sẽ thấy hình ảnh mở ra trong bảng điều khiển lớp trong GIMP dưới dạng các lớp riêng biệt.
Mở trang dưới dạng hình ảnh
Bạn có thể chọn mở các trang PDF dưới dạng hình ảnh.
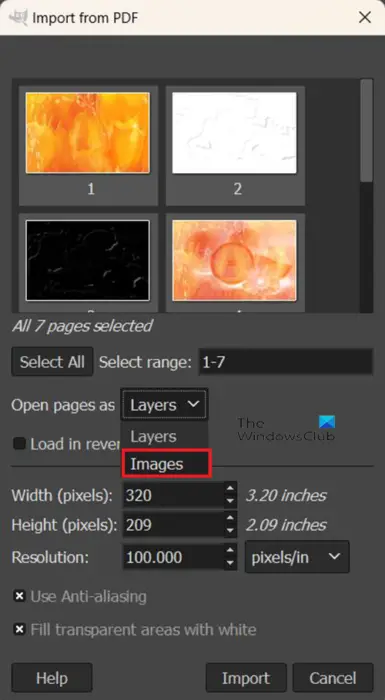
Để mở các trang PDF dưới dạng hình ảnh, hãy làm theo các bước để mở lại tệp PDF trong GIMP, sau đó khi cửa sổ tùy chọn Nhập từ PDF xuất hiện, hãy chuyển đến Mở lớp dưới dạng và nhấp vào mũi tên thả xuống và chọn Hình ảnh . Bạn có thể chọn các tùy chọn khác mà bạn muốn hoặc để nguyên như vậy và nhấp vào Nhập. Bạn sẽ thấy từng hình ảnh trên các trang riêng biệt mở ra dưới dạng các hình ảnh riêng biệt trên các canvas riêng biệt trong GIMP.
Có khả năng xuất tác phẩm nghệ thuật GIMP dưới dạng PDF là một cách tuyệt vời để lưu các lớp riêng biệt nếu bạn cần hiển thị chúng riêng biệt với tác phẩm nghệ thuật kết hợp. Bạn cũng có thể làm phẳng tác phẩm nghệ thuật nếu nó có nhiều lớp mà vẫn giữ được chất lượng cao. Các tệp PDF có xu hướng giữ chất lượng cao nếu nguồn có chất lượng cao.
Đọc: Cách làm mờ hình ảnh và làm cho chúng bị xóa trong GIMP
kích hoạt văn phòng 2019
Có thể mở tệp PDF trong GIMP không?
PDF mà bạn đã xuất từ GIMP có thể được mở lại trong GIMP, nó sẽ được coi là Đang nhập vào GIMP. Để nhập tệp PDF vào GIMP, bạn phải tìm tệp trên thiết bị của mình và nhấp chuột phải vào tệp, sau đó chọn Mở dưới dạng GIMP. GIMP sẽ mở ra và cửa sổ Tùy chọn nhập từ PDF sẽ mở ra, tại đây bạn có thể chọn mở các trang PDF dưới dạng lớp hoặc dưới dạng hình ảnh. Sau đó, bạn nhấn Nhập để đặt tệp PDF vào GIMP.
Các tệp PDF không được xuất từ GIMP có thể được nhập vào GIMP không?
Bạn có thể mở bất kỳ tài liệu PDF nào khác trong GIMP bằng cách nhấp chuột phải vào tệp PDF và đi tới Mở với và sau đó GIMP . GIMP sẽ mở và cửa sổ tùy chọn Nhập từ PDF sẽ mở. Sau đó, bạn có thể chọn mở các trang PDF dưới dạng lớp hoặc dưới dạng hình ảnh.









![Xbox không phát hiện bộ nhớ ngoài [Đã sửa]](https://prankmike.com/img/xbox/5E/xbox-not-detecting-external-storage-fixed-1.jpg)





