Bài đăng này sẽ cho bạn thấy cách thêm bớt ứng dụng trên Sidebar trong Microsoft Edge . Thanh bên là bảng điều khiển ở phía bên phải của trình duyệt Edge cho phép bạn truy cập nhanh vào nhiều công cụ trong khi tiếp tục duyệt internet. Nó cũng cho phép bạn truy cập các ứng dụng năng suất để thực hiện đa nhiệm trong khi vẫn duy trì quy trình làm việc của mình. Theo mặc định, bạn có thể truy cập các ứng dụng Tìm kiếm, Công cụ, Trò chơi, Microsoft 365 và Outlook. Nhưng nếu bạn muốn tùy chỉnh thanh bên Edge và có ít hoặc nhiều ứng dụng trong bảng điều khiển, bạn có thể làm theo các phương pháp được đề xuất trong bài đăng này.

Cách thêm hoặc xóa ứng dụng Microsoft Edge Sidebar
Để thêm hoặc xóa ứng dụng Thanh bên trong Microsoft Edge, hãy mở trình duyệt Edge và nhấp vào Cộng (+) biểu tượng ở dưới cùng của Thanh bên.
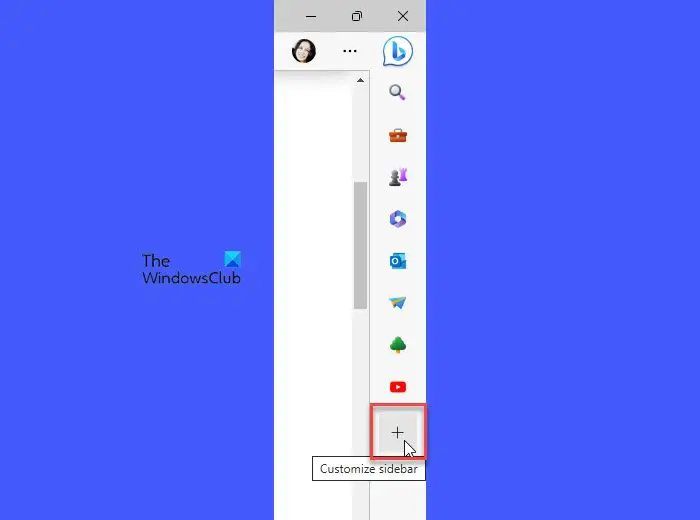
không thể kết nối với nvidia
Cuộn xuống Quản lý phần. Bạn sẽ thấy tất cả các ứng dụng được liệt kê bên dưới ứng dụng phần.
Mỗi ứng dụng sẽ có một nút bật tắt bên cạnh tên của nó. Sử dụng nút này để thêm hoặc xóa một ứng dụng cụ thể.
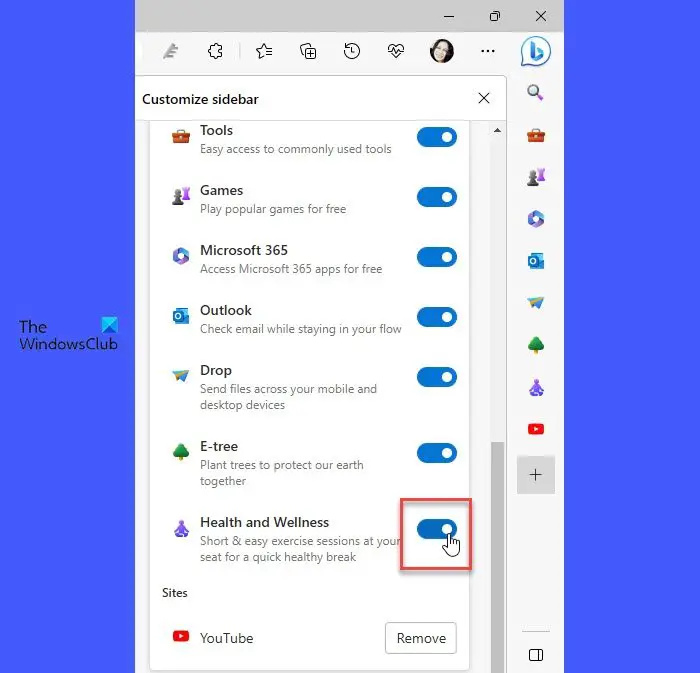
Ví dụ, để thêm các Sức khỏe & Sức khỏe app, hãy nhấp vào bên phải của nút chuyển đổi bên cạnh tên ứng dụng. Tương tự, để xóa ứng dụng, hãy nhấp vào bên trái của nút chuyển đổi. Bạn sẽ thấy những thay đổi trong Thanh bên trong thời gian thực.
Bạn cũng có thể ẩn ứng dụng khỏi Thanh bên bằng cách sử dụng menu chuột phải. Nhấp chuột phải vào biểu tượng ứng dụng. Một menu sẽ xuất hiện. chọn Ẩn khỏi thanh bên lựa chọn.
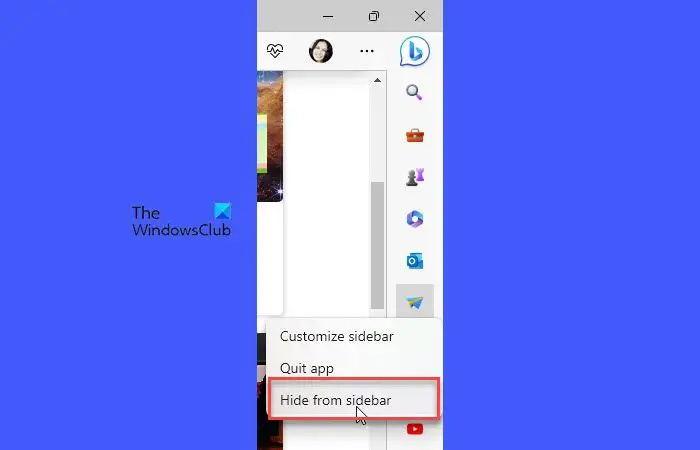
Thêm hoặc xóa ứng dụng khỏi Thanh bên bằng Cài đặt cạnh
Bạn cũng có thể tùy chỉnh Thanh bên và thêm hoặc xóa ứng dụng khỏi Thanh bên thông qua trang Cài đặt cạnh.
bấm vào Cài đặt và hơn thế nữa biểu tượng (ba dấu chấm) và chọn Cài đặt từ menu xuất hiện. Sau đó bấm vào thanh bên trong bảng điều khiển bên trái.
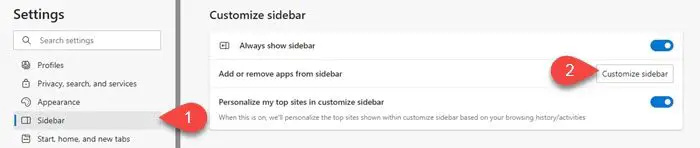
Trong phần Tùy chỉnh thanh bên, nhấp vào Tùy chỉnh thanh bên nút bên cạnh Thêm hoặc xóa ứng dụng khỏi thanh bên lựa chọn. Một bảng điều khiển sẽ xuất hiện ở bên phải. Sử dụng các nút chuyển đổi để thêm hoặc xóa ứng dụng.
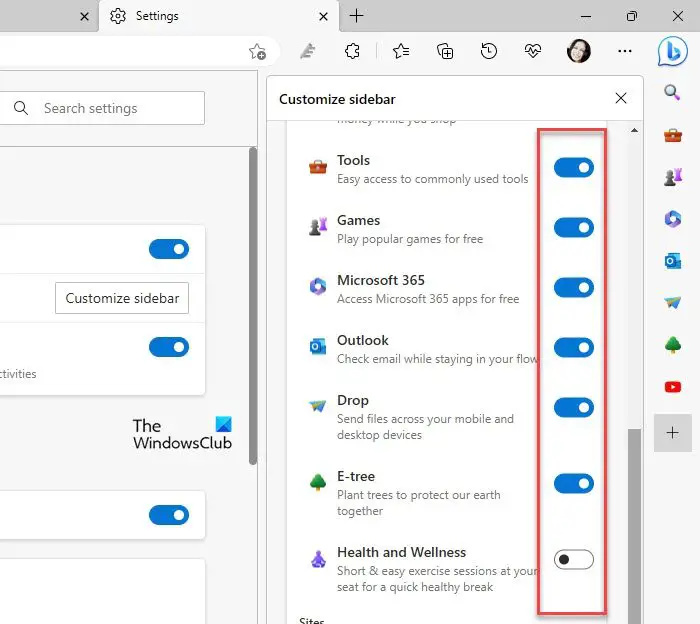
Tôi hy vọng bạn thấy nó hữu dụng.
Đọc: Cách bật và sử dụng Office Sidebar trong Microsoft Edge .
tìm dấu nhắc lệnh product key của windows 7
Làm cách nào để tùy chỉnh thanh bên trong Edge?
bấm vào thêm biểu tượng ở dưới cùng của Thanh bên. Một bảng điều khiển sẽ xuất hiện. Cuộn xuống Quản lý > Ứng dụng . Sử dụng nút chuyển đổi bên cạnh tên ứng dụng để hiển thị hoặc ẩn chúng trong Thanh bên. Ngoài ra, bạn có thể nhấn Alt+F và đi đến Cài đặt > Thanh bên > Tùy chỉnh thanh bên để truy cập bảng điều khiển thanh bên Tùy chỉnh.
Làm cách nào để xóa ứng dụng khỏi Microsoft Edge?
Để xóa ứng dụng, nhấp chuột phải vào biểu tượng ứng dụng trong thanh bên Edge và chọn Ẩn khỏi thanh bên lựa chọn. Bạn cũng có thể làm điều này bằng cách truy cập vào Tùy chỉnh thanh bên bảng điều khiển. bấm vào thêm ở dưới cùng của Thanh bên và cuộn xuống một chút trong bảng điều khiển xuất hiện. Bạn sẽ thấy một loạt các nút chuyển đổi bên cạnh tên ứng dụng. Sử dụng các nút này để xóa ứng dụng.
Đọc tiếp: Giải thích về Microsoft Edge Bar, Edge Sidebar và Edge Office Bar .















