Bài viết này thảo luận cách khắc phục sự cố màn hình mờ hoặc mờ của Xbox One . Sự cố có thể xảy ra khi phát video hoặc trò chơi điện tử trên bảng điều khiển Xbox One. Đối với một số người dùng, sự cố xảy ra trong một số trò chơi cụ thể. Nếu bạn gặp sự cố này, hãy làm theo các đề xuất được cung cấp tại đây.
Cách khắc phục sự cố màn hình mờ hoặc mờ của Xbox One
Sử dụng các giải pháp này để khắc phục sự cố màn hình mờ hoặc mờ của Xbox One.
- Rút cáp HDMI và khởi động lại TV của bạn
- Cấp nguồn cho bảng điều khiển Xbox One của bạn
- Kiểm tra cáp HDMI của bạn
- Thay đổi độ phân giải màn hình
- Thay đổi Độ sâu màu
- Thay đổi Chế độ Video (nếu có)
- Thay đổi tỷ lệ khung hình TV của bạn
- Thay đổi Chế độ hình ảnh TV của bạn
- Tinh chỉnh cài đặt trò chơi của bạn
- Đặt lại bảng điều khiển của bạn
Hãy xem tất cả các bản sửa lỗi này một cách chi tiết.
1] Rút cáp HDMI và khởi động lại TV của bạn
Nếu bạn đã kết nối bảng điều khiển Xbox One với TV qua cáp HDMI, hãy ngắt kết nối rồi tắt TV. Đợi vài phút rồi bật TV lên. Bây giờ, hãy kết nối cáp HDMI và kiểm tra xem sự cố vẫn tiếp diễn. Nếu sự cố xảy ra do trục trặc nhỏ, quy trình này sẽ khắc phục sự cố.
2] Cấp nguồn cho bảng điều khiển Xbox One của bạn
Nếu cách khắc phục trên không hiệu quả, hãy khởi động lại bảng điều khiển Xbox One của bạn. Các bước sau đây sẽ giúp bạn:
- Nhấn và giữ nút Xbox để tắt bảng điều khiển.
- Rút dây nguồn và đợi trong vài phút.
- Cắm lại cáp nguồn và bật bảng điều khiển của bạn.
Bây giờ, hãy kiểm tra xem sự cố vẫn tiếp diễn.
onedrive một sự cố tệp đang chặn tất cả tải lên
3] Kiểm tra cáp HDMI của bạn
Nguyên nhân của sự cố có thể liên quan đến cáp HDMI của bạn. Nếu kết nối cáp bị lỏng, bạn có thể gặp loại sự cố này. Ngắt kết nối cáp HDMI và cắm vào cổng HDMI khác (nếu có).
Nếu muốn kiểm tra cáp HDMI, bạn có thể kết nối bảng điều khiển của mình với một TV khác (nếu có) bằng cùng một cáp HDMI.
4] Thay đổi độ phân giải màn hình
Cũng có thể bạn đã chọn độ phân giải màn hình không chính xác. Độ phân giải màn hình thấp hơn trên màn hình lớn khiến nội dung bị pixel hóa do đó màn hình bị mờ. Chọn độ phân giải màn hình khả dụng cao nhất trong Cài đặt Xbox One. Thực hiện theo các hướng dẫn được cung cấp dưới đây:

- Nhấn nút Xbox để mở Hướng dẫn.
- Đi đến Cấu hình & hệ thống > Cài đặt > Cài đặt chung > TV & tùy chọn hiển thị .
- Chọn độ phân giải màn hình được hỗ trợ cao nhất.
5] Thay đổi độ sâu Màu
Ngoài việc thay đổi độ phân giải màn hình, bạn cũng có thể thay đổi Độ sâu màu. Đi qua các hướng dẫn sau:
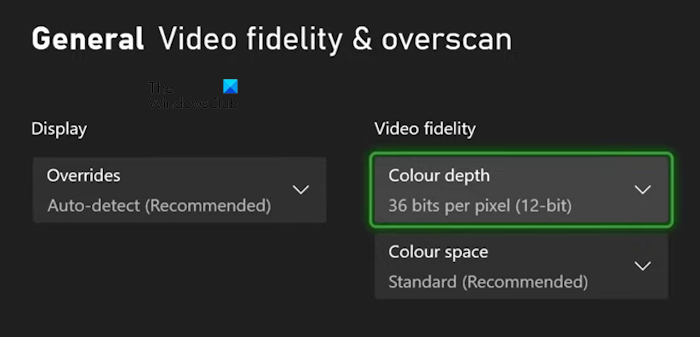
đánh giá trình duyệt mặt trăng nhạt
- Nhấn nút Xbox để mở Hướng dẫn .
- Đi đến Cấu hình & hệ thống > Cài đặt > Cài đặt chung > TV & tùy chọn hiển thị .
- Bây giờ, chọn Độ trung thực và quét quá mức của video Bên dưới Trình độ cao tùy chọn.
- Thay đổi Độ sâu màu .
Chọn tùy chọn hoạt động tốt nhất cho TV hoặc màn hình của bạn.
6] Thay đổi Chế độ video (nếu có)
Thay đổi Chế độ video của bạn trên bảng điều khiển Xbox One (nếu có). Các hướng dẫn sau đây sẽ giúp bạn:
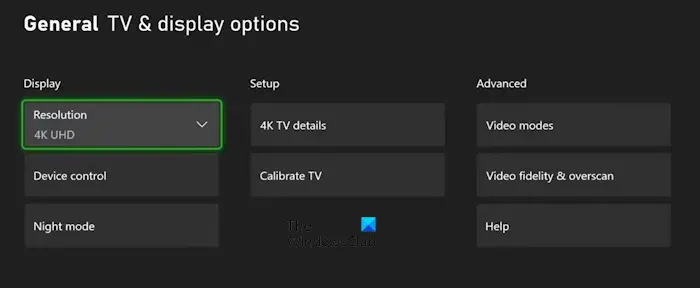
- Mở Hướng dẫn.
- Đi đến Cấu hình & hệ thống > Cài đặt > Cài đặt chung > TV & tùy chọn hiển thị .
- Lựa chọn chế độ video Bên dưới Trình độ cao tùy chọn.
- Nếu TV hoặc Màn hình của bạn hỗ trợ độ phân giải cao hơn, chẳng hạn như 4K, thì bạn có thể chọn ở đây.
7] Thay đổi tỷ lệ khung hình TV của bạn
Đối với một số người dùng, việc thay đổi Tỷ lệ khung hình của TV thành 16:9 đã khắc phục sự cố này. Bạn cũng có thể thử cách này, Thay đổi tỷ lệ khung hình của TV và xem nó có hoạt động không.
8] Thay đổi Chế độ hình ảnh TV của bạn
Mở cài đặt TV của bạn và thay đổi Chế độ hình ảnh. Đối với một số người dùng, việc thay đổi Chế độ hình ảnh từ Sống động sang Tiêu chuẩn đã hoạt động. Bạn có thể phải áp dụng các cài đặt khác nhau để xem cài đặt nào phù hợp với mình.
9] Tinh chỉnh cài đặt trò chơi của bạn
Nếu bạn đang gặp sự cố màn hình mờ hoặc nhòe trong một số trò chơi của mình, thì vấn đề có thể là do cài đặt trò chơi không chính xác. Bạn có thể đã chọn độ phân giải thấp hơn trong trò chơi điện tử của mình. Một số trò chơi có nhiều tùy chọn đồ họa cho phép người dùng chọn các độ phân giải khác nhau cho trò chơi điện tử của họ. Kiểm tra điều này trong cài đặt trò chơi của bạn (nếu có).
10] Đặt lại bảng điều khiển của bạn
Nếu sự cố vẫn tiếp diễn, chúng tôi khuyên bạn nên đặt lại bảng điều khiển Xbox One của mình. Các hướng dẫn để làm điều này được viết dưới đây:
- Mở Hướng dẫn Xbox One.
- Đi đến ' Hồ sơ & hệ thống > Cài đặt > Hệ thống > Thông tin bảng điều khiển .”
- Lựa chọn Đặt lại bảng điều khiển .
- Bây giờ, chọn Đặt lại và giữ trò chơi và ứng dụng của tôi .
Phương pháp trên sẽ đặt lại bảng điều khiển Xbox One của bạn về cài đặt mặc định ban đầu mà không xóa dữ liệu của bạn.
lệnh cortana windows 10 pc
Tại sao chất lượng hình ảnh Xbox của tôi kém?
Nếu chất lượng hình ảnh Xbox của bạn kém, có thể bạn đã chọn độ phân giải màn hình thấp hơn. Kiểm tra điều này trong cài đặt bảng điều khiển Xbox của bạn. Ngoài ra, vấn đề cũng có thể liên quan đến cáp HDMI của bạn. Đảm bảo rằng các kết nối được chặt chẽ và cáp không bị hỏng.
Làm cách nào để cải thiện chất lượng đồ họa Xbox One của tôi?
Để cải thiện chất lượng đồ họa Xbox One, bạn có thể thay đổi độ phân giải màn hình trong cài đặt Xbox One. Ngoài ra, bạn cũng có thể điều chỉnh các tùy chọn Nâng cao, như Chế độ video và Độ trung thực & quét quá mức của Video.
Đó là nó. Tôi hi vọng cái này giúp được.
Đọc tiếp : Xbox One bị kẹt ở độ phân giải 640 × 480 .














