Giống như trên PC Windows cục bộ của bạn, bạn có thể tạo các điểm khôi phục của riêng mình trên Cloud PC và ngoài ra, bạn cũng có thể sao chép điểm khôi phục đó vào Tài khoản lưu trữ Azure. Trong bài đăng này, chúng tôi sẽ chỉ cho bạn cách chia sẻ và tải xuống Cloud PC Restore Points .

Cách chia sẻ và tải xuống Cloud PC Restore Points
Khôi phục điểm cho dù trên PC cục bộ hay Windows 365 Cloud đều có thể hữu ích, đặc biệt là trong việc khôi phục PC trở lại tình trạng hoạt động trước đó. Bạn có thể muốn chia sẻ (di chuyển hoặc sao chép) một Máy tính đám mây và nội dung của nó để:
- Tạo một bản sao được phân phối theo địa lý của Cloud PC.
- Tạo một bản sao của PC trên đám mây trong quá trình khởi động.
- Nhận chế độ xem lịch sử của Cloud PC (so với hiện tại) cho Khám phá điện tử.
- Tạo VHD có thể được gắn trên thiết bị vật lý.
Chúng ta sẽ thảo luận về chủ đề này dưới các tiêu đề phụ sau:
một dịch vụ ubisoft hiện không khả dụng
- điều kiện tiên quyết
- Chia sẻ một điểm khôi phục duy nhất
- Chia sẻ nhiều điểm khôi phục
- Tải xuống điểm khôi phục từ tài khoản lưu trữ
Hãy xem những điều này một cách chi tiết ngắn gọn.
1] Điều kiện tiên quyết
Các điều kiện tiên quyết sau đây cần phải được đáp ứng:
- Máy tính trên nền tảng đám mây có các điểm khôi phục
- Tài khoản có thể quản lý Cloud PC và có quyền truy cập vào đăng ký Azure (và tạo tài khoản lưu trữ)
2] Chia sẻ một điểm khôi phục duy nhất
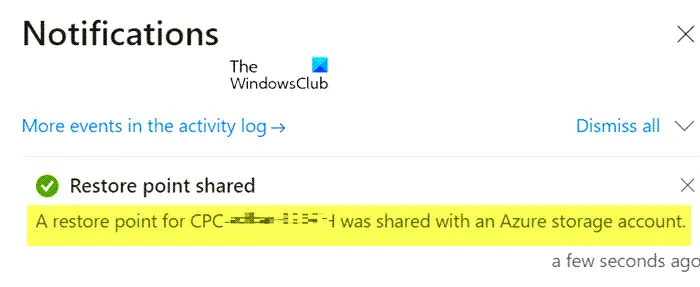
- Đăng nhập vào trung tâm quản trị Microsoft Intune.
- Hướng đến thiết bị > Tất cả các thiết bị > chọn thiết bị > chọn dấu chấm lửng ( … ) > Chia sẻ (xem trước) .
- bên trong Chọn điểm khôi phục (xem trước) khu vực, chọn một Đăng ký Và tài khoản lưu trữ .
- Lựa chọn Chia sẻ (xem trước) .
Một thư mục được tạo trong tài khoản lưu trữ. Tên thư mục giống với tên Cloud PC. Thư mục chứa bản sao VHD của đĩa thiết bị Cloud PC.
phiên bản office 2010
Đọc : Cloud PC này không thuộc về người dùng hiện tại [Fix]
3] Chia sẻ nhiều điểm khôi phục
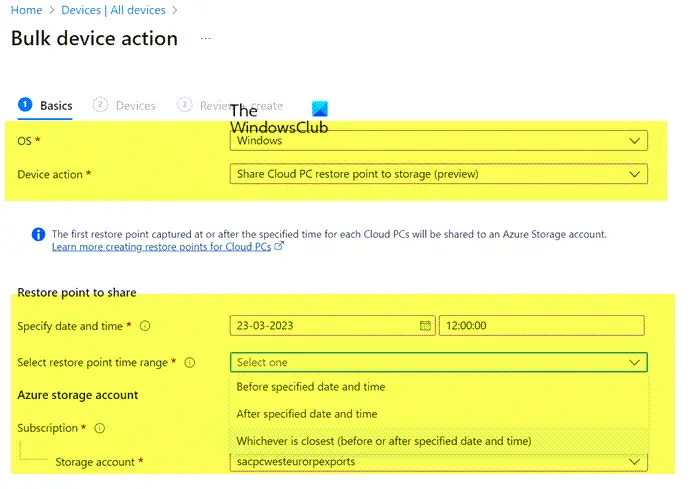
loại bỏ các hạn chế pdf
- Đăng nhập vào trung tâm quản trị Microsoft Intune.
- Hướng đến thiết bị > Tất cả các thiết bị > Hành động thiết bị hàng loạt .
- trên Khái niệm cơ bản trang, hãy chọn các tùy chọn sau:
- BẠN : Các cửa sổ
- Hành động của thiết bị : Chia sẻ điểm khôi phục Cloud PC vào bộ lưu trữ (xem trước)
- Chỉ định ngày và thời gian : Chọn ngày giờ. Cài đặt này xác định thời điểm khôi phục Cloud PC mà bạn muốn chia sẻ. Các tùy chọn sau đây giúp xác định chính xác điểm khôi phục nào được sử dụng cho từng Cloud PC mà bạn chọn.
- Chọn khoảng thời gian khôi phục điểm : Chọn một trong các tùy chọn sau:
- Trước ngày giờ quy định : Chia sẻ điểm khôi phục Cloud PC gần nhất trước ngày và giờ bạn đã chỉ định.
- Sau ngày và thời gian được chỉ định : Chia sẻ điểm khôi phục Cloud PC gần nhất sau ngày và giờ bạn đã chỉ định.
- Tùy theo điều kiện nào gần nhất (trước hoặc sau ngày và giờ đã chỉ định) : Chia sẻ điểm khôi phục Cloud PC gần nhất với ngày giờ bạn đã chỉ định.
- Chọn một Đăng ký Và tài khoản lưu trữ > Kế tiếp .
- trên thiết bị trang, chọn Chọn thiết bị để bao gồm .
- bên trong Chọn thiết bị , chọn Cloud PC mà bạn muốn chia sẻ điểm khôi phục cho > Lựa chọn > Kế tiếp .
- trên Đánh giá + tạo trang, xác nhận lựa chọn của bạn > Tạo nên .
Đối với mỗi điểm khôi phục Cloud PC được chia sẻ, một thư mục sẽ được tạo trong tài khoản lưu trữ. Tên thư mục giống với tên Cloud PC. Thư mục chứa bản sao VHD của đĩa thiết bị Cloud PC.
4] Tải xuống điểm khôi phục từ tài khoản lưu trữ
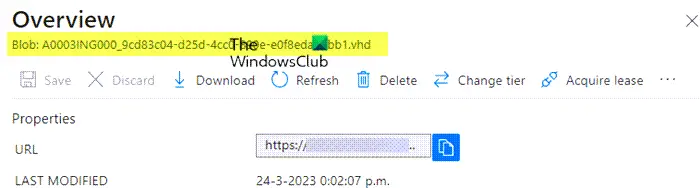
Bạn có thể tải xuống điểm khôi phục bằng trình duyệt lưu trữ tích hợp bằng cổng Azure hoặc bạn có thể sử dụng Azure Storage Explorer. Để thực hiện nhiệm vụ này, hãy làm như sau:
- Đăng nhập vào cổng Azure .
- đi đến S tài khoản lưu trữ .
- Nhấp vào tài khoản lưu trữ bạn đã sử dụng trước đó.
- Bấm vào trình duyệt lưu trữ từ thực đơn.
- Từ trình duyệt Lưu trữ, chọn thùng chứa đốm màu để có cái nhìn tổng thể về nội dung.
- Tiếp theo, bấm vào mục để xem tập tin .VHD. Bạn có thể nhấp vào tệp .VHD để biết thêm thông tin.
- Cuối cùng, nhấp vào Tải xuống trong ruy-băng để bắt đầu tải xuống.
Khi quá trình tải xuống hoàn tất, bạn có thể sử dụng Hyper-V để tạo một máy ảo mới với đĩa đã tải xuống. Bạn có thể cần chuyển đổi loại đĩa từ .VHD sang .VHDX. Trong trường hợp đó, hãy chạy lệnh PowerShell bên dưới trên hệ thống đã cài đặt vai trò Hyper-V. Hãy nhớ rằng lệnh có thể mất một lúc để hoàn thành thực thi.
Convert-VHD -Path 'D:\Temp\Disk.VHD' -DestinationPath 'D:\Temp\ConvertedDisk.VHDX'
Đó là nó!
Làm cách nào để khôi phục từ bản sao lưu Windows Cloud?
Để thực hiện tác vụ này, hãy làm theo các bước sau:
ứng dụng tiếng ồn trắng cho máy tính
- Đăng nhập vào trung tâm quản trị Microsoft Intune > Thiết bị > Windows 365 > Tất cả Cloud PC > chọn Cloud PC để khôi phục.
- Lựa chọn Khôi phục (xem trước) > dưới Chọn điểm khôi phục , chọn điểm mà bạn muốn khôi phục Cloud PC về > Chọn.
- Trong hộp thoại xác nhận, chọn Khôi phục .
Bạn có thể có bao nhiêu điểm khôi phục trong Windows 365?
Đối với Tần suất của dịch vụ điểm khôi phục, hãy chọn một khoảng thời gian cho tần suất các điểm khôi phục sẽ được tạo. Có giới hạn 10 điểm khôi phục. Vì vậy, tần suất ngắn hơn dẫn đến lịch sử tổng thể của các điểm khôi phục ngắn hơn. Các hướng dẫn được cung cấp trong bài đăng này ở trên cho bạn biết cách bạn có thể chia sẻ và tải xuống một hoặc nhiều điểm khôi phục Cloud PC.
Đọc : Điểm khôi phục hệ thống được lưu trữ ở đâu? Cách xem Điểm khôi phục ?















