Một số người dùng YouTube đã báo cáo rằng họ tiếp tục nhận được Bạn đang ngoại tuyến, hãy kiểm tra kết nối của bạn thông báo lỗi khi cố gắng phát video YouTube. Mặc dù lỗi chỉ ra rõ ràng rằng internet của bạn không hoạt động và bạn đang ngoại tuyến, nhưng một số người dùng đã báo cáo rằng họ gặp phải lỗi ngay cả khi kết nối internet đang hoạt động. Tại sao lỗi này xảy ra và làm thế nào bạn có thể giải quyết nó, hãy cùng chúng tôi tìm hiểu điều đó trong bài đăng này.
Tại sao YouTube liên tục nói rằng tôi đang ngoại tuyến?
Nếu bạn tiếp tục nhận được Bạn đang ngoại tuyến thông báo lỗi trên YouTube, rất có thể internet của bạn không ổn định. Cũng có thể có một số sự cố kết nối khác do trình điều khiển bộ điều hợp mạng lỗi thời hoặc bị lỗi hoặc máy chủ DNS không nhất quán. Ngoài ra, dữ liệu bộ nhớ cache và cookie của trình duyệt của bạn có thể là một lý do khác gây ra lỗi này. Ngoài ra, cấu hình ngày và giờ không chính xác trên PC của bạn, tiện ích mở rộng trình duyệt có vấn đề, VPN đã bật và trình chặn quảng cáo cũng có thể gây ra sự cố này.
Sửa lỗi Bạn đang ngoại tuyến, Kiểm tra lỗi kết nối của bạn trên YouTube
Nếu bạn tiếp tục nhìn thấy Bạn đang ngoại tuyến, hãy kiểm tra kết nối của bạn trên YouTube trong khi cố gắng phát video, đây là các giải pháp bạn có thể sử dụng để khắc phục lỗi này:
- Làm mới YouTube nhiều lần.
- Kiểm tra kết nối internet của bạn.
- Cập nhật trình điều khiển mạng.
- Thiết lập cài đặt ngày giờ chính xác.
- Xóa bộ nhớ cache và cookie của trình duyệt.
- Thay đổi máy chủ DNS của bạn.
- Vô hiệu hóa tiện ích mở rộng hoặc tiện ích bổ sung của bên thứ ba.
- Tắt VPN và trình chặn quảng cáo.
- Cập nhật trình duyệt web của bạn.
- Chuyển sang một trình duyệt web khác.
1] Làm mới YouTube nhiều lần
Đó có thể là trục trặc tạm thời hoặc sự cố gây ra thông báo “Bạn đang ngoại tuyến. Kiểm tra lỗi kết nối của bạn” trên YouTube. Do đó, bạn có thể thử tải lại trang YouTube một vài lần bằng cách nhấn nút Thử lại và xem lỗi đã hết chưa. Hoặc, bạn cũng có thể làm mới cứng trang YouTube bằng cách sử dụng Ctrl+F5 phím nóng và kiểm tra xem nó có hữu ích không. Nếu lỗi vẫn còn, bạn có thể chuyển sang phương pháp khắc phục sự cố tiếp theo.
2] Kiểm tra kết nối internet của bạn
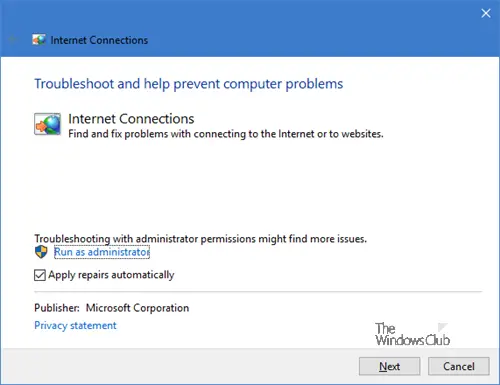
Trước khi tìm hiểu các phương pháp khắc phục sự cố nâng cao, bạn cần đảm bảo rằng không có vấn đề về kết nối mạng và kết nối internet của bạn đang hoạt động tốt. Bản thân thông báo yêu cầu kiểm tra kết nối của bạn, vì vậy khắc phục sự cố kết nối internet của bạn và sau đó xem lỗi đã được sửa chưa.
Bạn có thể kết nối với một số đường truyền mạng khác rồi thử truy cập YouTube xem có hết lỗi không nhé. Ngoài ra, bạn có thể cấp nguồn cho bộ định tuyến của mình hoặc đặt lại bộ định tuyến để loại trừ mọi khả năng bộ đệm của bộ định tuyến gây ra lỗi.
Đọc: Sửa lỗi YouTube, Đã xảy ra sự cố .
3] Cập nhật trình điều khiển mạng
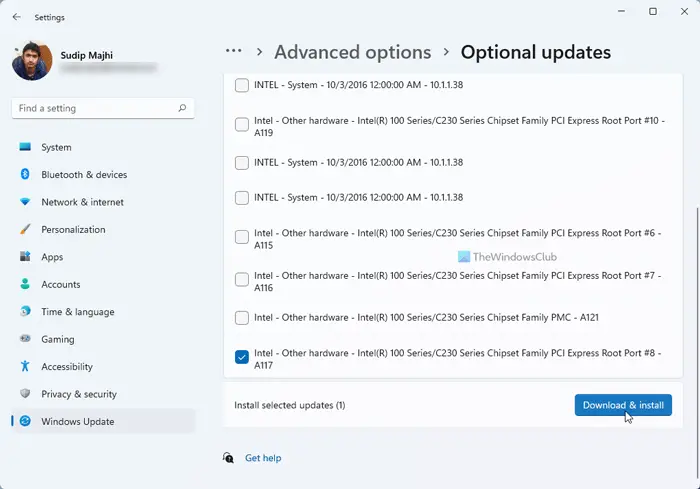
làm cách nào để đặt lại kích thước phông chữ trong google chrome
Trình điều khiển bộ điều hợp mạng lỗi thời hoặc bị lỗi được biết là nguyên nhân gây ra sự cố kết nối mạng. Do đó, hãy đảm bảo rằng bạn có trình điều khiển mạng cập nhật để tránh các lỗi như thế này. ĐẾN cập nhật trình điều khiển mạng trên Windows 11/10, bạn có thể sử dụng ứng dụng Cài đặt. Đây là cách:
- Đầu tiên, nhấn Win + I để khởi chạy Cài đặt và điều hướng đến cập nhật hệ điều hành Window .
- Bây giờ, bấm vào Tùy chọn nâng cao > Cập nhật tùy chọn lựa chọn.
- Tiếp theo, đánh dấu vào các hộp kiểm liên quan đến các bản cập nhật trình điều khiển mạng đang chờ xử lý và nhấn nút Tải xuống cài đặt cái nút.
- Windows sẽ khởi động lại khi quá trình này hoàn tất. Sau đó, bạn có thể mở YouTube trong trình duyệt của mình và xem lỗi đã được khắc phục chưa.
Bạn cũng có thể tải xuống trình điều khiển mạng mới nhất trực tiếp từ trang web của nhà sản xuất thiết bị. Hoặc, sử dụng phương pháp thông thường và cập nhật trình điều khiển bằng Trình quản lý thiết bị.
Nhìn thấy: Cách sửa lỗi Không có âm thanh trên YouTube trên Windows .
4] Thiết lập cài đặt ngày giờ chính xác
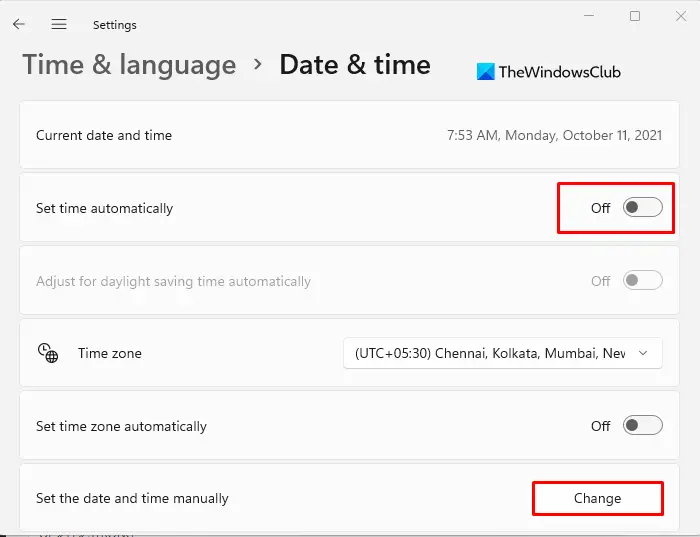
Nếu thông báo “Bạn đang ngoại tuyến. Kiểm tra kết nối của bạn” lỗi liên tục xuất hiện trên YouTube, có thể là do cài đặt ngày và giờ của bạn không chính xác. Vì vậy, đảm bảo rằng bạn đã cấu hình cài đặt ngày giờ chính xác kể cả múi giờ. Đây là cách bạn có thể làm điều đó:
- Đầu tiên, mở Cài đặt bằng Win+I.
- Bây giờ, điều hướng đến Thời gian & ngôn ngữ tab từ ngăn bên trái.
- Tiếp theo, nhấp chuột vào Ngày giờ lựa chọn.
- Sau đó, bật các công tắc được liên kết với Đặt thời gian tự động Và Đặt múi giờ tự động tùy chọn.
- Khi hoàn tất, hãy mở lại YouTube và kiểm tra xem lỗi đã ngừng xuất hiện hay chưa.
Nếu trường hợp này không áp dụng cho bạn, hãy chuyển sang cách khắc phục tiếp theo.
5] Xóa bộ nhớ cache và cookie của trình duyệt
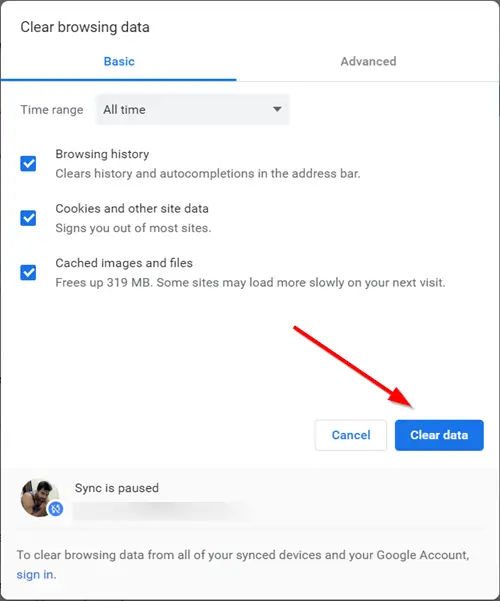
Bộ nhớ cache và cookie của trình duyệt web của bạn có thể là thủ phạm chính đằng sau thông báo “Bạn đang ngoại tuyến. Kiểm tra lỗi kết nối của bạn” trên YouTube. Bộ nhớ cache và cookie của trình duyệt cũ và bị hỏng tạo ra một số vấn đề trong trình duyệt web. Do đó, hãy xóa dữ liệu duyệt web cũ bao gồm bộ nhớ cache và cookie, sau đó khởi động lại trình duyệt của bạn để kiểm tra xem lỗi đã hết chưa. Tại đây, chúng tôi sẽ chỉ ra các bước để xóa bộ nhớ cache và cookie khỏi Chrome, Firefox và Edge. Các bước tương tự có thể được thực hiện trong các trình duyệt khác để xóa bộ nhớ cache và cookie của trình duyệt.
Những bài đăng này sẽ chỉ cho bạn cách làm thế nào để xóa dữ liệu duyệt web & bộ nhớ cache trong Edge , Ô-pê-ra hoặc Chrome và Firefox .
Nếu việc xóa dữ liệu duyệt web không hiệu quả, bạn có thể sử dụng giải pháp hiệu quả tiếp theo để khắc phục lỗi.
Đọc: Sửa Lỗi YouTube 400 trên PC .
6] Thay đổi máy chủ DNS của bạn
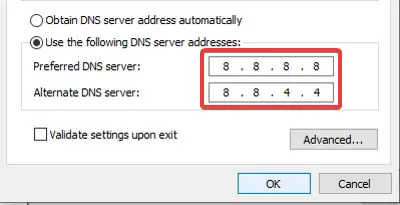
Có thể máy chủ DNS mặc định do ISP của bạn cung cấp đã gây ra lỗi này trên YouTube. Do đó, nếu kịch bản được áp dụng, bạn có thể sửa lỗi này bằng cách chuyển sang máy chủ DNS công cộng .
Google DNS là sự lựa chọn hàng đầu của người dùng. Nó đáng tin cậy và nhanh hơn và đã được chứng minh là tránh được những lỗi như vậy. Dưới đây là các bước để thiết lập DNS công cộng của Google trên Windows 11/10:
- Đầu tiên, mở hộp lệnh Run bằng Win+R và nhập ncpa.cpl trong đó để mở ra Kết nối mạng cửa sổ trên PC của bạn.
- Sau đó, nhấp chuột phải vào kết nối đang hoạt động của bạn và chọn Của cải tùy chọn từ menu ngữ cảnh.
- Trong cửa sổ Thuộc tính xuất hiện, chọn Giao thức Internet Phiên bản 4 (TCP/IPv4) tùy chọn và sau đó nhấn nút Của cải cái nút.
- Bây giờ, bấm vào Sử dụng các địa chỉ máy chủ DNS sau tùy chọn và nhập các địa chỉ sau như đã đề cập bên dưới:
Preferred DNS server: 8.8.8.8 Alternate DNS server: 8.8.4.4
- Khi hoàn tất, nhấn nút Áp dụng > OK rồi mở YouTube để kiểm tra xem đã hết lỗi chưa.
Nếu lỗi vẫn tiếp diễn, bạn có thể sử dụng phương pháp khắc phục sự cố tiếp theo để khắc phục.
Nhìn thấy: Giải thích về 500 Lỗi máy chủ nội bộ trên YouTube .
7] Vô hiệu hóa tiện ích mở rộng hoặc tiện ích bổ sung của trình duyệt
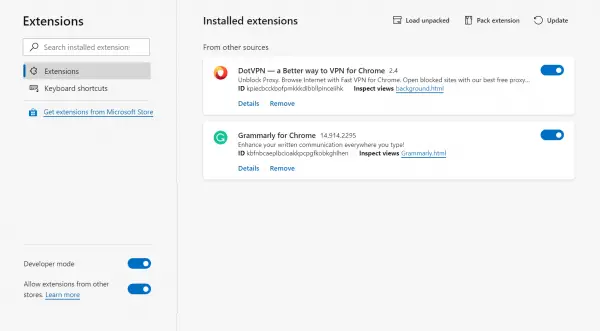
Điều tiếp theo bạn có thể làm để khắc phục lỗi là tắt hoặc xóa tiện ích mở rộng/tiện ích bổ sung khỏi trình duyệt của mình. Có nhiều tiện ích mở rộng web độc hại hoặc được mã hóa kém của bên thứ ba có thể gây ra lỗi và sự cố trong trình duyệt của bạn. Do đó, bạn có thể thử tắt các tiện ích mở rộng đó và xem lỗi đã được khắc phục chưa.
Những bài đăng này sẽ chỉ cho bạn cách tắt tiện ích mở rộng trình duyệt trong Chrome, Firefox, Opera hoặc Trình duyệt cạnh .
8] Tắt VPN và trình chặn quảng cáo
Nếu bạn đang sử dụng một VPN (Mạng riêng ảo) ứng dụng khách hoặc máy chủ proxy trong khi sử dụng YouTube trên PC, bạn có thể gặp phải lỗi này. VPN của bạn có thể đang can thiệp vào internet của bạn và do đó, gây ra lỗi này. Do đó, bạn nên tắt VPN hoặc máy chủ proxy của mình rồi xem lỗi đã được khắc phục chưa.
Tương tự, nếu bạn đang sử dụng trình chặn quảng cáo trong trình duyệt hoặc máy tính của bạn, hãy tắt nó đi và xem lỗi đã dừng trên YouTube chưa.
Nhìn thấy: YouTube không kết nối với AdSense; Lỗi AS-08, AS-10 HOẶC 500 .
9] Cập nhật trình duyệt web của bạn
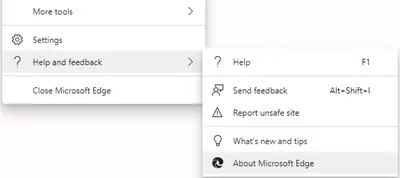
Nếu trình duyệt của bạn đã lỗi thời, bạn có thể gặp phải các lỗi như thế này. Vì thế, cập nhật trình duyệt web của bạn và kiểm tra xem lỗi đã được sửa chưa.
10] Chuyển sang một trình duyệt web khác
Bạn cũng có thể thử sử dụng một trình duyệt web khác và xem liệu bạn có còn nhận được lỗi YouTube hay không. có nhiều trình duyệt web miễn phí để chọn từ. Ví dụ: nếu bạn đang gặp lỗi này trên Chrome, hãy thử sử dụng Firefox hoặc Edge và xem sự cố đã được khắc phục chưa.
Hi vọng điêu nay co ich!
ĐẶT MUA : Kênh YouTube TheWindowsClub .
Làm cách nào để khắc phục kết nối ngoại tuyến của tôi?
Nếu mạng của bạn ngoại tuyến, hãy thử thực hiện chu kỳ cấp nguồn trên bộ định tuyến hoặc modem của bạn và xem sự cố đã được khắc phục chưa. Ngoài ra, hãy cập nhật trình điều khiển mạng của bạn lên phiên bản mới nhất. Nếu không có gì hữu ích, bạn có thể liên hệ trực tiếp với ISP của mình để khắc phục sự cố.
Sửa chữa: Video này không có trên YouTube .














